Das Zeitdiagramm bietet viele Möglichkeiten, Ihre Daten zu veranschaulichen und verschiedene statistische Berechnungen durchzuführen. Bevor jedoch Daten visualisiert werden können, müssen sie erst mit INTERACT aufgenommen werden.
Dieses Kapitel beschreibt, wie Sie ein Zeitdiagramm erstellen und welche verschiedenen Möglichkeiten Sie haben, wenn einmal eine Grafik erstellt wurde.
Ihr Zeitdiagramm könnte wie folgt aussehen:
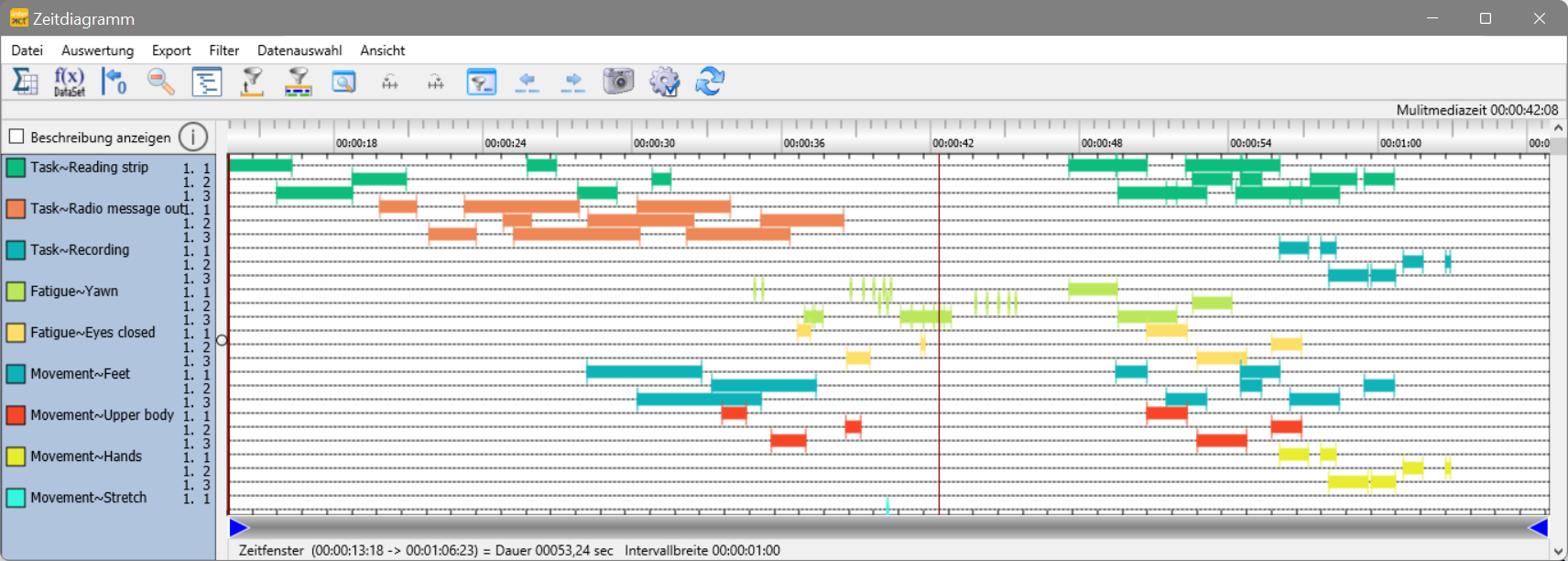
Das Zeitdiagramm bietet auch verschiedene statistische Auswertungen und Exportroutinen, die sich stets NUR auf die momentan sichtbare Datenmenge beziehen.
Alle (ausgewählten) Codes werden auf einer Zeitachse chronologisch dargestellt. Wenn Sie Ihre Maus über die Codes bewegen, wird die passende Videozeit in der oberen rechten Ecke angezeigt.
Durch geschicktes Kombinieren der verschiedenen Filter und der intervallbasierten oder manuellen Zoom-Funktionen verfügen Sie über verschiedenste Ansichten, die sich sowohl in den statistischen Werten als auch in den Exports auswirken.
Verfügbare Symbole
|
Alle statistischen Einzelwerte - Öffnet einen Ergebnis-Dialog mit den statistischen Einzelwerten der momentan angezeigten Verhaltensdaten. Lesen Sie bitte den Abschnitt statistische Einzelwerte für Einzelheiten. |
|
Statistik über DatenSets - Öffnet einen Ergebnis-Dialog mit einer Übersicht diverser statistischer Werte pro DatenSet. Für weitere Informationen lesen Sie bitte den Abschnitt Statistik über DatenSets. |
|
Auf Null ausrichten - Wenn Sie die Funktion Auf einen Code synchronisieren verwenden, um ihre Daten virtuell auf einen Code auszurichten, benutzen Sie diesen Befehl, um die passenden statistischen Ergebnisse zu erhalten. Ein Klick versteckt alle Ereignisse, die nach der Verschiebung virtuell vor dem Nullpunkt liegen. |
|
Verkleinern - Setzt die Ansicht zur Original-Größe zurück. Lesen Sie bitte im Abschnitt Zoom-Funktion, wie Sie diese Funktion nutzen können. |
|
Open Code-Archive - Öffnet den Code-Archiv-Editor, wo Sie die Reihenfolge ihrer Codes und Klassen ändern können und die zugehörigen Abkürzungen und Farben gespeichert werden. |
|
Event-Dauer Filter - Dieser Filter ermöglicht das virtuelle Entfernen von bestimmten Codes auf Basis deren Länge. Details finden Sie unter Ereignis-Dauer-Filter. |
|
Auf Code beschneiden - Dieser Filter erlaubt Ihnen genau all die Codes zu identifizieren, die während eines bestimmten Codes kodiert wurden. Lesen Sie bitte Auf Code beschneiden für nähere Informationen. |
|
Intervall wählen - Ermöglicht das Festlegen von präzisen Zeitfenstern (oder Intervallen) für die Visualisierung im Zeitdiagramm; eine sehr hilfreiche Funktion, wenn Sie die statistischen Werte nur über einen gewissen Zeitraum benötigen. Lesen Sie bitte Zeitfenster auswählen, um nähere Informationen zu erhalten. |
|
Vorheriges Intervall - Nur verfügbar, wenn ein Zeitfenster (Intervall) im oben genannten Zeitfensterdialog definiert wurde. |
|
Nächstes Intervall - Nur verfügbar, wenn ein Zeitfenster (Intervall) im oben genannten Zeitfensterdialog definiert wurde. Diese Taste ermöglicht Ihnen das intervallweise Betrachten der Daten im Zeitdiagramm. |
|
Code für Intervall wählen - Eine Kombination aus dem Code-Beschränkungsfilter und dem Zeitintervall-Fenster. Ermöglicht Ihnen, die Daten auf einen bestimmten Code in einem bestimmten DatenSet zu beschränken und so ein variables Zeitfenster für die Auswertung Ihrer Daten pro Auftreten des gewählten Codes zu definieren. |
|
Vorheriges Intervall - Nur verfügbar, wenn in der Code-basierten Intervallfunktion ein Code gewählt wurde. |
|
Nächstes Intervall - Nur verfügbar, wenn in der Code-basierten Intervallfunktion ein Code gewählt wurde. Diese Taste ermöglicht Ihnen das intervallweise Betrachten der Daten im Zeitdiagramm. |
|
Schnappschuss - Kopiert den Inhalt des Zeitdiagramm-Fensters in die Zwischenablage, damit Sie dieses einfach in eine beliebige Anwendung einsetzen können. |
|
Einstellungen - Öffnet das Zeitdiagramm-Optionen-Fenster, über welches Sie eine große Auswahl an Visualisierungs- und Statistischen- Möglichkeiten vorfinden. Lesen Sie bitte Optionen des Zeitdiagramms für mehr Information. |
|
Neu zeichnen - Klicken Sie diese Taste, um das Diagramm neu zu zeichnen. Manchmal ist dies nach einer Änderung einiger Einstellungen oder nach einem Verschieben des Fensters nötig. |
DatenSet-Grenzen
Das Zeitdiagramm kann nur die Verhaltensdaten innerhalb der Zeitgrenzen eines DatenSets darstellen. Daher passt INTERACT die Start- und Endzeit-Codes für jedes DatenSet automatisch an, um alle Verhaltensereignisse abzudecken.
Wenn Sie manuell definierte DatenSet-Grenzen verwenden möchten, lesen Sie den Abschnitt Dauer der DatenSets fixieren für weitere Details.