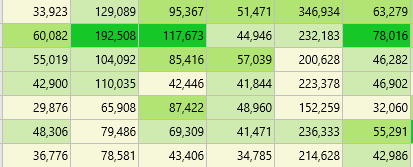Das Zeitachsendiagramm bietet eine visuelle Darstellung Ihrer kodierten Daten und bietet einen direkten Zugang für viele Deskriptive Statistiken.
Hinweis: Das Zeitdiagramm bietet einige spezielle Exportroutinen und Statistiken, die nur im Zeitdiagramm-Fenster verfügbar sind!
oStatistiken, die direkt über den Befehl Statistik in der Hauptsymbolleiste ausgeführt werden, werden immer auf den gesamten Zeitrahmen angewendet.
oStatistiken, die aus dem Zeitdiagramm heraus ausgeführt werden, können auf einen bestimmten Zeitrahmen beschränkt werden.
Deskriptive Statistiken vom Zeitdiagramm aus
Auch wenn Ihr Dokument Daten enthält, die in mehreren Sitzungen erfasst wurden und in einer ziemlich durcheinander geratenen Reihenfolge angezeigt werden, hat INTERACT kein Problem damit, Ihre Daten im Zeitdiagramm chronologisch darzustellen.
Hinweis: Alle Statistiken, die im Zeitdiagramm verfügbar sind, werden pro DatenSet aufgeteilt und können über alle angezeigten Sets zusammengefasst werden.
Die über mehrere DatenSet kumulierten Ergebnisse können im Klassenbericht eingesehen werden.
Zeitdiagram Öffnen
▪Stellen Sie zuerst sicher, dass die richtige Verhaltens-Daten-Datei geöffnet ist.
(Um Demodaten zu erstellen, Start - Dateien - Öffnen ![]() > Dokumente > Dokument: Multi-purpose analysis demo wählen.)
> Dokumente > Dokument: Multi-purpose analysis demo wählen.)
▪Auswerten - Analyse - Zeitdiagram ![]() in der Werkzeugleiste anklicken.
in der Werkzeugleiste anklicken.
▪Die Klassen (oder einzelne Codes) auswählen, die für Sie interessant sind.
▪Mit OK bestätigen.
▪Liegen mehrere DatenSets vor, können jetzt nur die aktuell interessanten DatenSets ausgewählt werden.
▪Mit OK bestätigen.
| TIPP: | Für weitere Details zu den verschiedenen Auswahlmöglichkeiten lesen Sie Datenauswahl - Codes und Klassen und Datenauswahl - DatenSets. |
Das Zeitdiagramm-Fenster erscheint und zeigt Ihnen alle Codes des DatenSets auf einem Zeitstrahl, so wie hier:
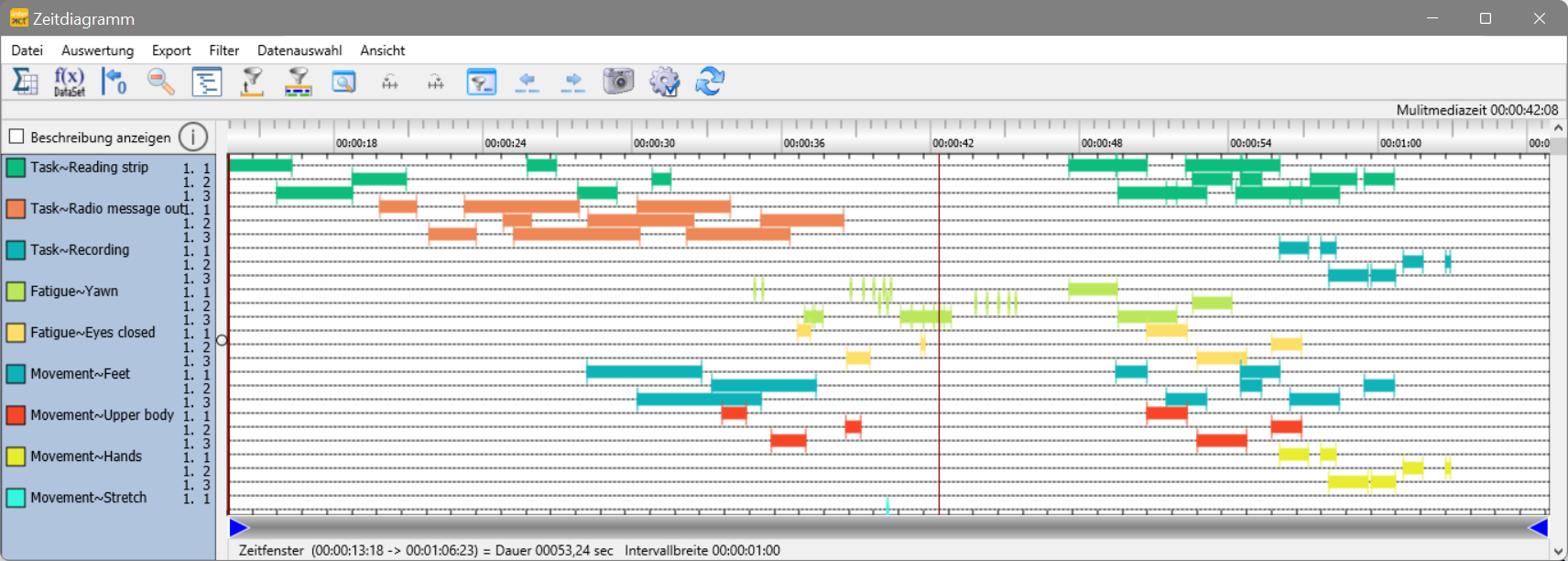
Die Nummern (1.1, 1.2, 2.1, etc.) hinter den Codes (wie im Bild gezeigt) stehen für DatenGruppe.DatenSet der zugehörigen Daten. In diesem Beispiel haben wir aus DatenGruppe1 die DatenSets 1 und 3 sowie aus DatenGruppe 2 das DatenSet 2 ausgewählt.
Alle Codes werden in Balken angezeigt. Die Balkenlänge entspricht der Dauer des Code-Ereignisses.
▪Klicken Sie in das Diagramm, um Ihr(e) aktuell geöffnete(s) Video(s) zu positionieren.
▪Klicken Sie auf Play, um die aktuell kodierten Daten im Vergleich zum Video zu überprüfen.
▪Zoomen Sie in Ihre Daten, indem Sie die Maus über die Ereignisse ziehen und nur einen Teil der Daten auswählen.
WICHTIG: Alle Statistiken, Export- und Auswertungsroutinen im Zeitdiagramm reflektieren immer nur die Daten, welche das Zeitdiagramm aktuell anzeigt. Wenn Sie z.B. nur einen Teil Ihrer Daten herangezoomt haben, wird auch nur dieser Teil in die Berechnung mit einfließen.
Das bedeutet, Sie können Ihre Daten noch weiter einschränken, indem Sie eine der verfügbaren Filterroutinen durchführen. Diese Filterroutinen entfernen Ereignisse aus dieser Ansicht, wie das Zoomen in Ihre Daten zu einem bestimmten Zeitintervall.
Details zu diesen zusätzlichen Dateneinschränkungen sind zu finden in:
oÜberlappende Ereignisse finden,
oZeitbasierte Datenfilter und Ansichten
| TIPP: | In den Zeitdiagramm-Optionen |
Statistik per DataSet
Dieser Bericht bietet eine Vielzahl von statistischen Zahlen pro DatenSet und zeigt alle Werttypen in einer einzigen Tabelle pro DatenSet:
▪Auf den ![]() Knopf klicken oder Auswertung - Statistiken über DatenSets aus dem Menü des Zeitdiagramms wählen:
Knopf klicken oder Auswertung - Statistiken über DatenSets aus dem Menü des Zeitdiagramms wählen:
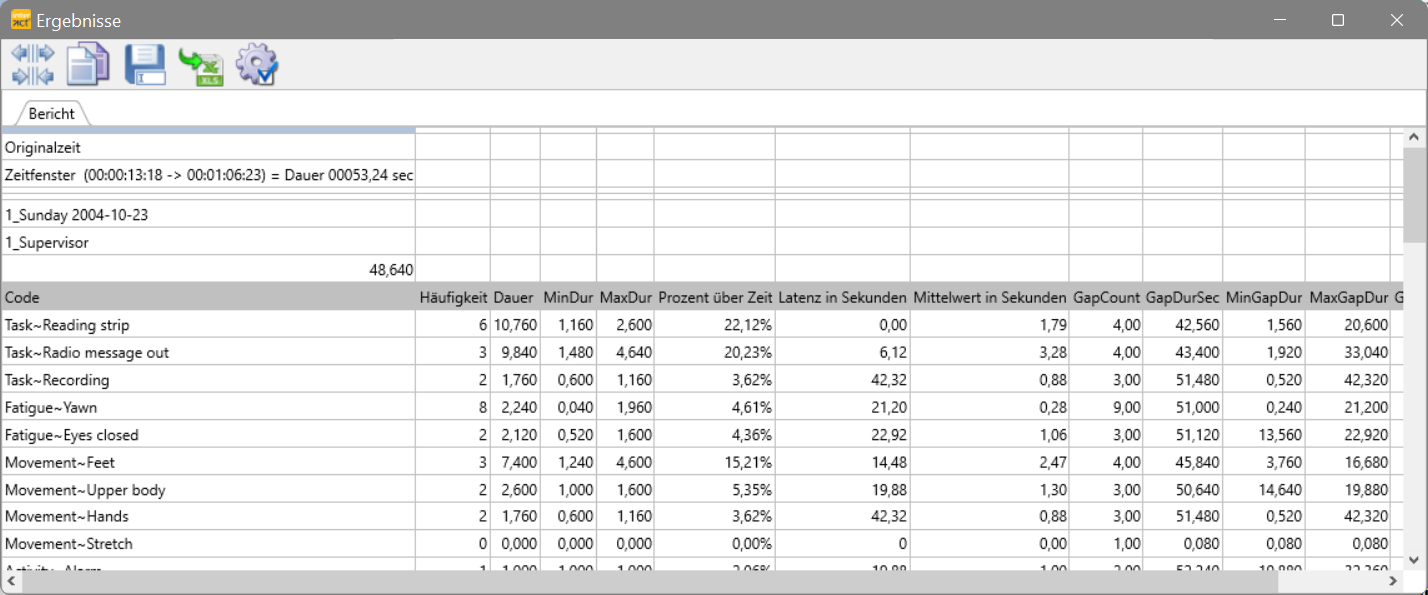
Alle Codes sind nach DatenSet aufgelistet und zeigen alle deskriptiven statistischen Werte auf einen Blick.
Weitere Einzelheiten zu diesem Bericht finden Sie unter Statistiken pro DatenSet.
Statistik pro Code
Dieser Bericht enthält im Grunde die gleichen Daten wie die Statistik pro DatenSet, jedoch in einer anderen Perspektive, die sich in der Regel besser für die weitere Datenverarbeitung eignet:
▪Im Zeitdiagrammfenster einfach auf ![]() klicken oder Auswertung - Ausführliche Statistiken wählen:
klicken oder Auswertung - Ausführliche Statistiken wählen:
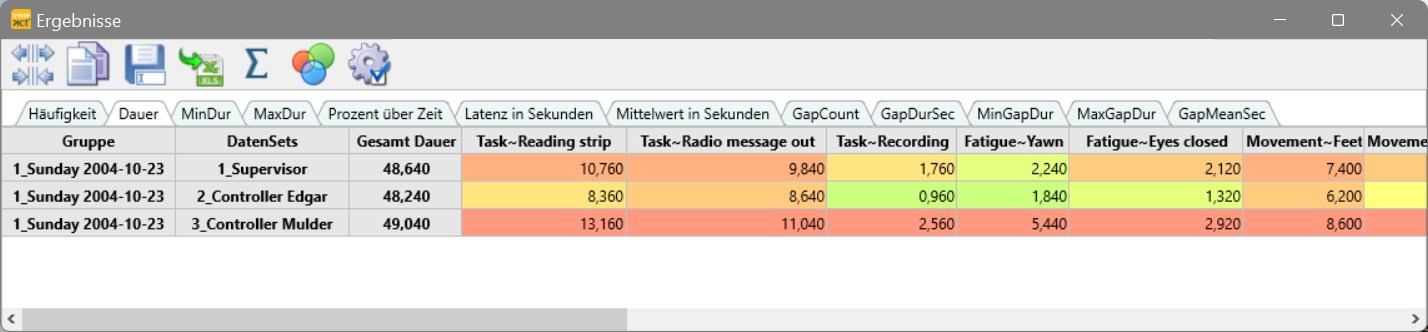
Die Ergebnisse über Ausführliche Statistiken listen Ihre Daten in einer Reihe je DatenSet und einer Spalte für jede Klasse-Code-Kombination auf*.
Die verschiedenen Werte sind verfügbar über die einzelnen Reiter.
Diese Struktur kann ganz leicht in SPSS oder MS-Excel transferiert werden. Verwenden Sie dazu die Schaltfläche 'Copy'.
*) Nicht kodierte Codes anzeigen
Wenn Sie Codes anzeigen möchten, die nicht innerhalb des aktuellen Dokuments kodiert wurden, verwenden Sie die Option Zeige alle Klassen/Codes des Code-Archivs.
▪Öffnen Sie dazu die Zeitdiagramm-Einstellungen ![]() .
.
▪Klicken dort auf Programmeinstellungen.
▪Wechseln dann auf dem Reiter Verhalten - Statistik.
▪Aktivieren Sie nur die Option Zeige alle Klassen/Codes des Code-Archivs.
▪Bestätigen Sie alle Dialoge mit OK.
Visuelle Datenexploration
INTERACT bietet eine spezielle Routine, Ihre Daten zu visualisieren, welcher automatisch aktiviert wird:
▪Die Taste Visual Data Exploration ![]() ermöglicht das Ein- und Ausschalten der Funktion.
ermöglicht das Ein- und Ausschalten der Funktion.
Alle Ergebnisse werden ausgewertet und folgendermaßen eingefärbt:
Alle Werte werden verglichen und das Spektrum zwischen dem niedrigsten und dem höchsten Wert wird verwendet, um die Ergebnisse in vier Gruppen aufzuteilen:
oBeige zeigt die Werte innerhalb der niedrigsten 25% an.
oBlau zeigt die Werte innerhalb der nächsten 25% an.
oGrün wird für die Werte innerhalb der dritten 25% verwendet.
oRot symbolisiert die Werte innerhalb der höchsten 25%.
Dies gibt Ihnen einen sofortigen Überblick über Ihre Ergebnisse.
Farben definieren
Sie können die Farben für diese geviertelten Ergebnisse in den Anwendungseinstellungen festlegen:
▪Wählen Sie Allgemein - Programm - Einstellungen ![]() und wechseln Sie auf die Registerkarte Verhalten - Farben.
und wechseln Sie auf die Registerkarte Verhalten - Farben.
▪Ändern Sie die Farben für geviertelte Ergebnissätze nach Ihrem Geschmack:
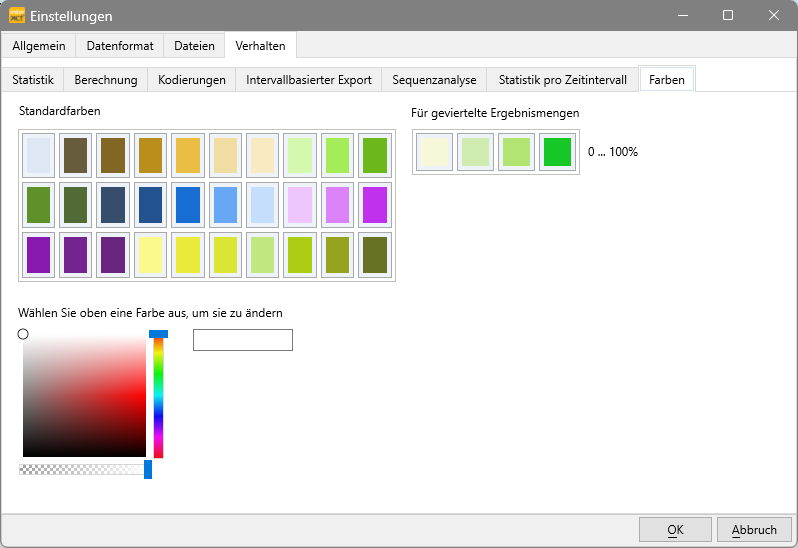 .
.Weitere DatenSet-basierte Analyse-Routinen
Wie bereits erwähnt, ermöglicht Ihnen das Zeitdiagramm, die Ansicht Ihrer Daten mit den verfügbaren Befehlen Filter & Ansichten einzuschränken, bevor Sie eine der zahlreichen deskriptiven Statistiken anwenden.
Das Gleiche gilt für die speziellen Exportroutinen:
•Daten pro Code exportieren, um einen intervallbasierten Export für alle Klasse_Code-Kombinationen zu erstellen
•Datenpro Klasse exportieren, um einen intervallbasierten Export für Klassen mit sich gegenseitig ausschließenden Codes zu erstellen
•Export von Clusterdaten, um intervallbasierte Cluster zu erstellen
und die sequenziellen und intervallbasierten Analyseroutinen:
•Sequenzanalyse, um zu analysieren, wie oft jeder Code von anderen Codes gefolgt wird
•Definieren Sie zeitbasierte Intervalle, um Ihre Daten in festen Intervallen anzuzeigen
•Definieren Sie Code-basierte Intervalle, um alle Co-occurrences pro Vorkommen des ausgewählten Codes anzuzeigen