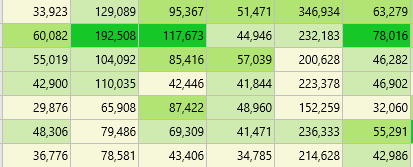WICHTIG: Alle Statistiken, Export- und Auswertungsroutinen im Zeitdiagramm reflektieren immer nur die Daten, welche das Zeitdiagramm aktuell am Bildschirm anzeigt.
Wenn Sie z.B. nur einen Teil Ihrer Daten herangezoomt haben, wird auch nur dieser Teil in die Berechnung mit einfließen.
Die Ergebnisse dieser Funktion geben die gleichen Werte wieder, die auch unter Statistik über DatenSets beschrieben wurden, nur gibt es diesmal für jeden Wert einen separaten Reiter und für alle Klasse-Code-Kombinationen eine separate Spalte. Die Ergebnisse werden pro DatenSet in einer Zeile dargestellt.
Hinweis: Diese Form der Darstellung vereinfacht das Verarbeiten dieser Ergebnisse in anderen Anwendungen.
Der Grund für diese Funktionalität ist folgender: Wenn unterschiedliche Testfälle / Testsituationen in Form von DatenSets erfasst wurden, dann können die Ergebnisse dieser Untersuchungen ganz einfach verglichen werden, wenn alle Daten spaltenweise (also pro Variable bzw. pro Code) untereinander stehen. In Statistikprogrammen spricht man von "Fällen".
Beispiel: Sie haben pro DatenSet eine Testperson oder eine vergleichbare Testsituation. Sie wollen die erhobenen Daten in dieser Struktur untereinander vergleichen. Verwenden Sie dazu die hier vorgeschlagene Darstellung der Daten und exportieren Sie diese so in eine Tabellenkalkulation oder ein Statistikprogramm.
▪Wählen Sie im Hauptmenü Auswerten - Analyse - Statistik ![]()
ODER
▪Klicken Sie im Fenster Zeitdiagramm auf ![]() oder wählen Sie im Menü Auswertung die Option Statistik pro Code .
oder wählen Sie im Menü Auswertung die Option Statistik pro Code .
Die einzelnen Kennzahlen stehen jetzt auf unterschiedlichen Reitern zur Verfügung:

Hinweis: Jeder Wertetyp wird auf einem separaten Reiter dargestellt. Standardmäßig werden alle Zeitwerte in Sekunden und Millisekunden dargestellt.
Standardmäßig werden alle Zeitdauern in Sekunden.Millisekunden angegeben, aber Sie können das Zeitformat der Statistik in den Programmeinstellungen anpassen :
▪Klicken Sie im Zeitdiagramm auf das Settings Symbol.
▪Klicken Sie auf Anwendungseinstellungen unten im Dialogfeld Zeitdiagramm Settings.
Die Reihenfolge der Codes wird vom aktuellen Code-Archiv bestimmt. Daher ist es wichtig, dass Sie stets ein projekt- oder studienspezifisches Code-Archiv verwenden. Wie Sie die Reihenfolge im Code-Archiv ändern können, wird in Code-Archiv sortieren erklärt.
Standardmäßig zeigt INTERACT nur Codes aus der aktuellen Datei an. Wenn Sie alle Codes, die im aktuellen Code-Archiv verfügbar sind, sehen möchten, müssen Sie die entsprechende Einstellung ändern. Dies können Sie unter Statistik nachlesen.
Wenn Sie alle Codes sehen möchten, die im aktuellen Code Archiv verfügbar sind, müssen Sie die entsprechende Einstellung ändern, wie in den Optionen des Zeitdiagramms - Statistik beschrieben.
| TIPP: | Um die Reihenfolge der Codes und Klassen in der Statistik zu beeinflussen, lesen Sie das Thema Code Archiveinhalte sortieren. |
Eine totale Summierung pro Code über alle DatenSets steht Ihnen mit nur einem Mausklick zur Verfügung:
▪Dazu den ![]() Summe -Knopf klicken um die Tabelle wie folgt zu erweitern:
Summe -Knopf klicken um die Tabelle wie folgt zu erweitern:
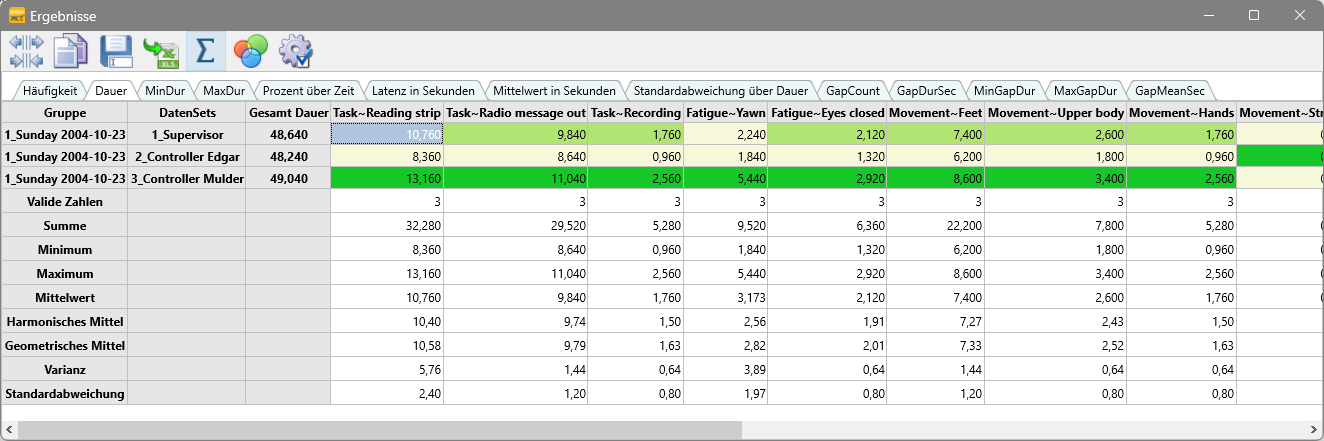
Die verfügbaren Werte geben folgenden Auskünfte:
•Gültige Werte: Anzahl der gefundenen gültigen Werte einer Spalte (= im Normalfall die Anzahl der Sets)
•Summe: Summe der aufgeführten Werte
•Minimum: Niedrigster Wert pro Code
•Maximum: Höchster Wert pro Code
•Harmonisches Mittel: Berechnet über alle aufgeführten Werte pro Code - am besten für Skalenwerte anwendbar. Diese Übersicht ist vor allem nützlich für Skalenwertungen innerhalb unabhängiger Variablen.
•Geometrisches Mittel: Berechnung auf Basis aller aufgeführten Werte pro Code.
Es sind noch weitere statistische Werte verfügbar, die jedoch standardmäßig nicht berücksichtigt werden. Am interessantesten sind die Werte für die Anzahl der Lücken, um zu bewerten, wie lang eine Lücke war. Weitere Einzelheiten finden Sie unter Lücken-Auswertung.
Navigieren Sie zu Anwendungseinstellungen - Verhalten - Statistik und wählen Sie die Werttypen aus, die Sie interessieren.
Visuelle Datenerforschung
INTERACT bietet eine spezielle Routine, Ihre Daten zu visualisieren, welcher automatisch aktiviert wird:
▪Die Taste Visual Data Exploration ![]() ermöglicht das Ein- und Ausschalten der Funktion.
ermöglicht das Ein- und Ausschalten der Funktion.
Alle Ergebnisse werden ausgewertet und folgendermaßen eingefärbt:
Alle Werte werden verglichen und das Spektrum zwischen dem niedrigsten und dem höchsten Wert wird verwendet, um die Ergebnisse in vier Gruppen aufzuteilen:
oBeige zeigt die Werte innerhalb der niedrigsten 25% an.
oBlau zeigt die Werte innerhalb der nächsten 25% an.
oGrün wird für die Werte innerhalb der dritten 25% verwendet.
oRot symbolisiert die Werte innerhalb der höchsten 25%.
Dies gibt Ihnen einen sofortigen Überblick über Ihre Ergebnisse.
Farben definieren
Sie können die Farben für diese geviertelten Ergebnisse in den Anwendungseinstellungen festlegen:
▪Wählen Sie Allgemein - Programm - Einstellungen ![]() und wechseln Sie auf die Registerkarte Verhalten - Farben.
und wechseln Sie auf die Registerkarte Verhalten - Farben.
▪Ändern Sie die Farben für geviertelte Ergebnissätze nach Ihrem Geschmack:
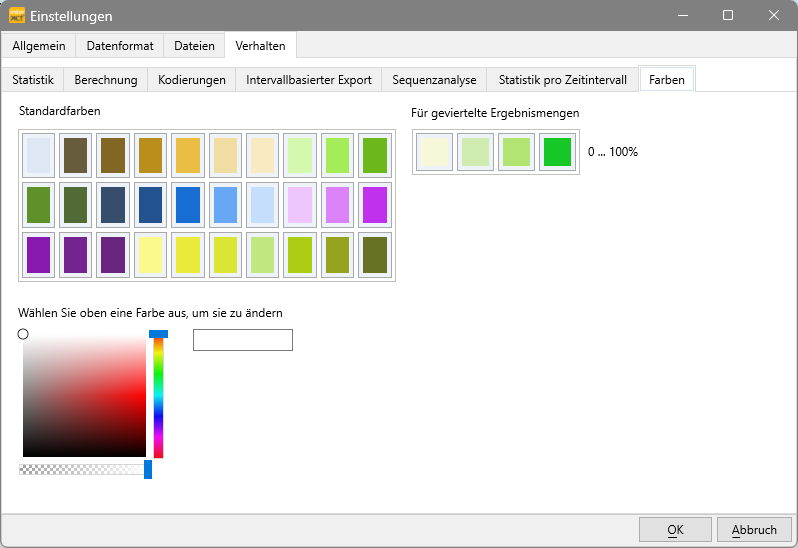 .
.Ergebnisse exportieren
Wie Sie diese Daten in anderen Programmen wie MS-Excel oder SPSS transferieren können, ist beschrieben unter Daten Export. Ein einfaches Kopieren und Einsetzen führt meistens aber bereits zum Ziel.
| TIPP: | Sollte die Bezeichnung der Klassen und Codes als Spaltenüberschrift für die Weiterverarbeitung zu lang sein, gibt es im Code-Archiv die Möglichkeit, projektspezifische Abkürzungen zu definieren. Nähere Informationen finden Sie im Abschnitt Das Code-Archiv, speziell in Statistische Ergebnisse übersetzen. |