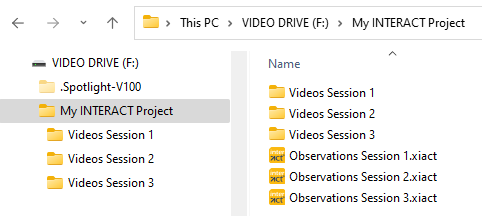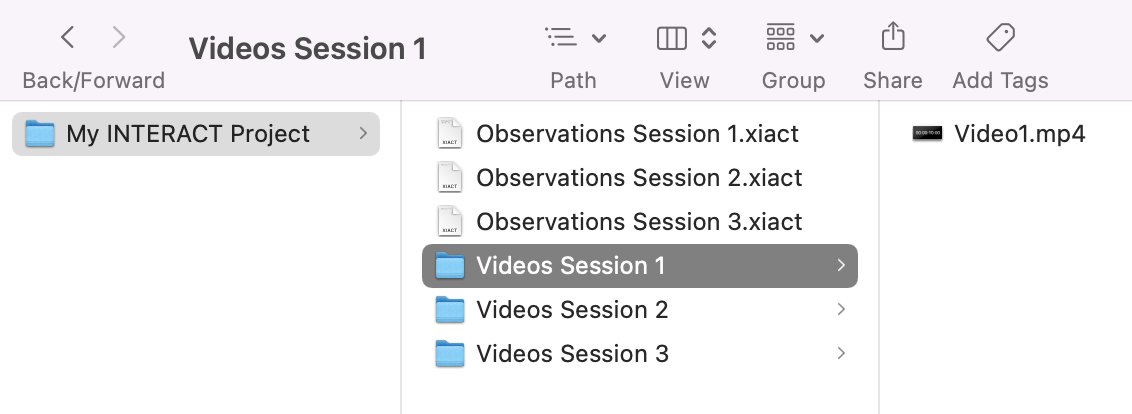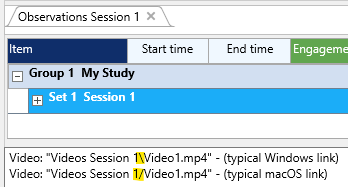In diesem Beispiel verwenden wir das Kodierfenster zum Kodieren. Sie können aber auch jeder Zeit die zugehörigen [Tastenkürzel] verwenden, wenn Sie dies bevorzugen!
Beispielsituation: Stellen Sie sich vor, Sie beobachten eine soziale Interaktion zwischen drei Personen. Wir möchten von einer Person die Dauer des Sprechens aufnehmen, außerdem in welchem emotionalen Status sie sich befindet. Als Emotion steht zur Verfügung: [t]raurig, [e]rfreut, [a]ufgeregt, [n]ervös und [w]ütend. Mit einer Skala von 1 bis 5 soll auch die Intensität der Emotion aufgenommen werden. Unsere zu beobachtenden Codes werden in drei Klassen unterteilt: 'Objekt', 'Emotion' und 'Skala'. Unsere Zusammenstellung der Code-Definitionen wird wie folgt aussehen:
▪Multimedia-Datei(en) mit Start - Dateien - Öffnen ![]() öffnen oder die Multimedia-Datei(en) in Ihr Dokument ziehen.
öffnen oder die Multimedia-Datei(en) in Ihr Dokument ziehen.
(Sie können stattdessen auch den Modus Live Beobachtung über Start - Beobachten - Einstellungen ![]() aktivieren.)
aktivieren.)
▪Sicherstellen, dass der Kodiermodus Lexikalisch (post-hoc) ausgewählt ist.
▪Start - Beobachten - Codes ![]() klicken, um die benötigten Codes wie dargestellt zu definieren oder stattdessen eine zuvor gespeicherte Code-Definitionsdatei öffnen.
klicken, um die benötigten Codes wie dargestellt zu definieren oder stattdessen eine zuvor gespeicherte Code-Definitionsdatei öffnen.
Die Code-Definitionsdatei für dieses Beispiel sieht so aus:
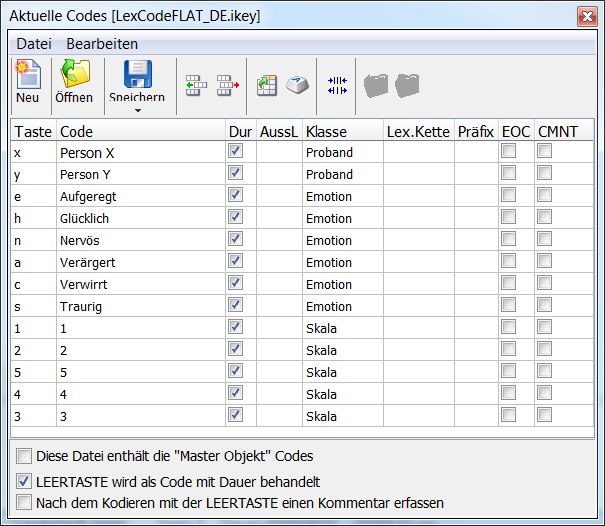
Die Erfassung Schritt für Schritt
Wenn der Modus lexikalisches Kodieren aktiviert ist, wird zuerst eine Start- und Endzeit festgelegt, bevor dieses Ereignis mit Verhaltenscodes gefüllt wird. Sie können zum Festlegen der Start- und Endzeiten entweder die LEERTASTE, den Befehl Starte neues Ereignis im Kodierfenster oder einen Verhaltenscode verwenden.
Die einzelnen Vorbereitungen werden hier nicht ausführlich beschrieben, dazu gibt es Verknüpfungen zu den passenden Themen, in denen Sie bei Bedarf weitere Informationen finden.
▪![]() klicken, um den Beobachtungsmodus zu aktivieren.
klicken, um den Beobachtungsmodus zu aktivieren.
Wenn keine Datendatei geöffnet ist, wird automatisch eine neue erzeugt.
Wenn Sie bereits eine oder mehrere Multimediadateien geöffnet haben, erscheint ein Dialog (sobald eine neue Datei erstellt wird). Es weist Sie darauf hin, dass Sie Ihr Dokument speichern sollten, damit INTERACT den besten Verweis auf Ihre Multimedia-Datei(en) einfügen kann:
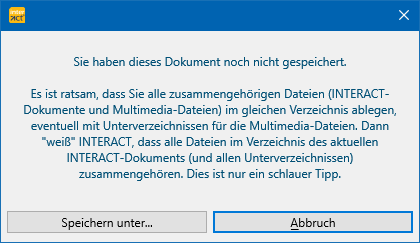
| Abbrechen: Ihre Multimediadateien werden automatisch mittels einen absoluten Verweis mit dem aktuellen DatenSet verknüpft. |
| Speichern unter...: Empfohlen! Es erscheint ein reguläres Dialogfeld Speichern unter..., in dem Sie gefragt werden, wo Sie Ihre Daten speichern möchten. |
Je nachdem, wo Sie Ihr Dokument gespeichert haben, gibt INTERACT den entsprechenden Link ein.
Wir empfehlen, alle INTERACT Dokumente zusammen in der obersten Ebene eines "Studie" oder "Projekt" Ordners zu speichern.
Wie Sie Ihre Videos innerhalb dieses Ordners strukturieren, hängt von der Anzahl der Aufnahmen pro Sitzung ab:
Für ein Video pro Sitzung reicht ein einzelner Ordner "Videos" aus.
Bei mehreren Videos pro Sitzung empfehlen wir einen separaten Videoordner pro Sitzung, etwa so:
Windows |
macOS |
Auf diese Weise können Sie Laufwerkbuchstaben-unabhängige Verweise auf Ihre Videos einfügen, die Videos aber dennoch pro Sitzung getrennt halten:
Diese Art von Links funktioniert sowohl unter Windows als auch unter macOS, da INTERACT je nach Betriebssystem die Schrägstriche "/" oder "\" intern automatisch übersetzt, damit die Links funktionieren. So können Sie das gleiche Laufwerk zwischen verschiedenen Betriebssystemen austauschen.
Hinweis: In dieser Testsituation, in der die beiden verschiedenen Arten von Links gezeigt werden, sollte das gleiche Video zweimal geöffnet werden.
Wenn Sie keinen Schreibzugriff auf das Videospeicherlaufwerk haben, ist ein absoluter Verweis auf dieses Laufwerk erforderlich.
Je nachdem, wo Sie Ihr aktuelles Dokument gespeichert haben, trägt INTERACT die Verknüpfung auf unterschiedliche Weise ein:
1.Wenn Sie die Datei in demselben Ordner wie Ihre Multimediadatei(en) gespeichert haben, wird nur der Name der Multimediadatei(en) eingetragen, etwa so:
Video: "Video1.mp4"
2.Wenn Sie Ihre Datendatei an einem Ort "oberhalb" der aktuell geöffneten Multimediadatei(en) gespeichert haben, z. B. auf der obersten Ebene eines Projektordners, wie oben erläutert, wird ein relativer Pfad angegeben.
Ein solcher Pfad umfasst den/die Ordner, die die geöffnete(n) Multimediadatei(en) enthalten, beginnend mit dem Speicherort der Datendatei, etwa so:
Video: "Videos Sitzung 1\Video1.mp4"
3.Wenn Sie Ihre Daten auf einem anderen Laufwerk oder in einem völlig anderen Ordnerzweig gespeichert haben, wird die vollständige, absolute Dateireferenz (einschließlich des gesamten Pfads und des Laufwerksbuchstabens) eingegeben, etwa so:
Video: "F:\Mein INTERACT Projekt\Videos Sitzung 1\Video1.mp4"
Bei Verwendung eines relativen Verweises bleibt der Dateiverweis so lange gültig, wie die *.xiact-Datei und die verknüpfte(n) Multimediadatei(en) im selben Ordner oder Ordnerpfad gespeichert sind.
Hinweis: In dem Moment, in dem Sie etwas an den Zeitinformationen ändern, wird diese Information auch am Ende des Verweises auf die Multimediadatei gespeichert, etwa so:
Video: "MangoldSolutions.avi", OffsetMs:2500
Das Kodierfenster mit allen verfügbaren Codes erscheint.
Ereignisse erfassen
Um ein Ereignis zu erfassen (sobald z.B. ein Proband anfängt zu sprechen):
▪Die LEERTASTE drücken oder auf Starte neues Ereignis im Kodierfenster klicken.

Das Video wird automatisch starten und ein neues Ereignis mit passendem Start-Zeitpunkt (in blau dargestellt) im Dokument öffnen. Im Kodierfenster gibt es jetzt den Befehl Beende dieses Ereignis.

Um das Ende des aktuellen Verhaltens zu erfassen:
▪Erneut die LEERTASTE drücken oder auf Beende dieses Ereignis klicken.
Codes eintragen
Sobald die Endzeit eines Ereignisses festgelegt ist, bleibt das Video stehen. Das Kodierfenster fordert Sie mit dem Hinweis Bitte Codes vergeben dazu auf, nun die entsprechenden Codes zu vergeben.
Gleichzeitig erscheint im Steuerungsfenster ein neues Symbol:

▪Auf die zutreffenden Codes klicken oder die zugewiesenen Tasten drücken.
WICHTIG: Solange dieser Lexikalischer Kette Indikator ![]() sichtbar ist, ist der lexikalische Kodiermodus aktiviert.
sichtbar ist, ist der lexikalische Kodiermodus aktiviert.
Dies bedeutet, dass das gerade erfasste, noch leere Ereignis aktiv bleibt, damit Sie die Verhaltenscodes eingeben können.
In unserem Beispiel fahren wir nun wie folgt fort:
▪Auf 'Person Y' klicken, um zu erfassen, das diese Person spricht (oder drücken Sie [y]).
▪Auf 'Nervös' klicken, um die Tatsache einzugeben, dass die Testperson nervös ist.
▪Auf [2] klicken, um den genauen Grad des emotionalen Status festzulegen.
Da die Codes automatisch in den zugeordneten Klassen eingetragen werden, sollte Ihr aktuelles Ereignis nun in etwa wie dieses aussehen:

Hinweis: Sollten Sie sich das Fragment nochmal anschauen wollen, damit Sie z.B. den Skala-Wert besser beurteilen können oder einfach die Szene im Detail betrachten möchten, so drücken Sie [F12] oder klicken auf Aktuelles Ereignis abspielen![]() '. INTERACT wird nun die exakte Situation erneut abspielen, ohne den lexikalischen Kodiermodus zu verlassen. So können Sie sehr einfach präzise kodieren.
'. INTERACT wird nun die exakte Situation erneut abspielen, ohne den lexikalischen Kodiermodus zu verlassen. So können Sie sehr einfach präzise kodieren.
Kodierung lückenlos fortsetzen
Wir setzen nun unsere Kodiersitzung in der Annahme fort, dass die nächste Person ebenfalls zu sprechen beginnt:
▪Die LEERTASTE drücken oder auf Starte neues Ereignis klicken, um das nächste Ereignis zu starten.
Das Video startet und das Kodierfenster zeigt erneut den Befehl Dieses Ereignis beenden. Der lexikalische Kodierindikator wird verschwinden. Gleichzeitig wird das neue Ereignis mit entsprechender Startzeit angelegt.
▪Die LEERTASTE erneut drücken oder auf Dieses Ereignis beenden klicken, sobald die zweite Person aufhört zu sprechen.
Das Video pausiert wieder, die Endzeit wird eingetragen und der 'Indikator für das lexikalische Kodieren' erscheint wieder.
▪Auf den Code 'Person X' klicken, um die Tatsache aufzunehmen, dass diese Person spricht.
▪Auf die Codes klicken, die ihren emotionalen Zustand beschreiben (z.B. 'Wütend' und '3')
▪Für die weiteren Ereignisse in gleicher Weise fortfahren.
Hinweis: INTERACTmuss immer wieder darauf 'hingewiesen' werden, dass Sie mit der Kodierung des aktuellen Ereignisses fertig sind. Dies geschieht automatisch, indem Sie auf den Befehl 'Starte neues Ereignis' klicken oder die LEERTASTE für die Erfassung des nächsten Ereignisses verwenden. Sollten Sie den Modus manuell verlassen wollen, können Sie entweder ESCAPE drücken oder auf das Lexikalischer Kette Indikator ![]() Symbol klicken. Weitere Informationen gibt es in Zeitliche Unterbrechungen erlauben
Symbol klicken. Weitere Informationen gibt es in Zeitliche Unterbrechungen erlauben
TIPP: Wie Sie zeitliche Überlappungen im lexikalischen Modus kodieren, wird in Erzeuge gleichzeitig auftretende Ereignisse erklärt.
Zeitkorrekturen
Sollten Sie beim erneutem Abspielen entdecken, dass der Anfangs- oder Endzeitwert nicht korrekt ist, können Sie diese auch im Kodiermodus direkt korrigieren:
•STRG + [1] drücken, um den im Steuerungsfenster angezeigten Zeitwert als Startzeit des aktuellen Ereignisses zu übernehmen.
•STRG + [2] drücken, um den im Steuerungsfenster angezeigten Zeitwert als Endzeit des aktuellen Ereignisses zu übernehmen.
Sie können natürlich auch die Drag & Drop Methode verwenden.
Hinweis: Es ist auch möglich, ein Ereignis mit dem eigentlichen Code statt mit der LEERTASTE zu öffnen und zu schließen. Sie können dies je nach Bedarf handhaben. Auch eine Kombination ist möglich, solange stets die gleiche [Taste] zum Starten und Beenden eines Ereignisses verwendet wird! Dies kann allerdings manchmal zu Verwirrungen führen, da ein Ereignis nicht mit der LEERTASTE gestartet und anschließend mit dem eigentlichen Code beendet werden kann.
▪Wenn Sie die Erfassung beenden möchten, auf die Schaltfläche ![]() im Steuerungsfenster klicken. Sie verlassen damit den Aufnahmemodus.
im Steuerungsfenster klicken. Sie verlassen damit den Aufnahmemodus.
Vorteile dieses Kodiermodus:
•Sie können in aller Ruhe entscheiden, welche Codes dem aktuellen Ereignis zugewiesen werden sollen.
•Dabei können Sie die Inhalte beliebig oft überschreiben und somit Fehler sofort korrigieren (z.B. Sie haben für das 'Niveau' versehentlich '3' geklickt, wollten aber einen Wert '2' vergeben. Klicken Sie einfach die '2', um den bereits vergebenen Code '3' zu überschreiben.)
•Ihre Codierung ist 100% lückenlos*, wenn Sie einfach mit dem Kodierrhythmus "LEERTASTE - LEERTASTE - Codierung x - y - z ... - LEERTASTE - LEERTASTE - Codierung x - y - z ..." usw. das Video durchkodieren, ohne dieses von Hand hin und her zu spulen oder anderweitige Eingaben in der Datei machen.
Damit können Sie extrem schnell und zugleich inhaltlich umfangreich das Video kodieren.
*) Wenn Sie eine absolut fehlerfreie und lückenlose Kodierung wünschen und/oder das Überschneiden von bestimmten Codes ausgeschlossen werden soll, dann folgen Sie bitte den Anweisungen unter Lückenlos kodieren.
Nachteile dieses Kodiermodus:
Da die Dauer für alle Codes innerhalb eines einzelnen Ereignisses identisch ist, wird die Länge jedes Ereignisses durch den Code bestimmt, der sich zuerst ändert.
Je nach Struktur und Art Ihres Kodiersystems kann dies dazu führen, dass Sie die gleichen Informationen immer wieder eingeben müssen, weil sich nur ein winziges Element ändert. In diesen Fällen könnte es eine gute Idee sein, die Struktur des Systems zu überdenken, um den Kodierprozess zu vereinfachen, aber mit der Notwendigkeit, die Mustersegmentierungsroutine auf Ihren Daten laufen zu lassen, sobald Sie die Kodierung abgeschlossen haben.
Auf diese Weise könnte ein alternativer Ansatz darin bestehen, einzelne Ereignisse pro "Level" mit ihrer tatsächlichen Länge zu protokollieren, anstelle von abgehackten Ereignissen aufgrund von darunter liegenden Änderungen.
| TIPP: | Werfen Sie einen Blick auf das ausführliche Beispiel, das im Abschnitt Verschachtelte Beobachtungen mit unterschiedlicher Dauer sammeln beschrieben ist, in dem Daten mit der Absicht aufgezeichnet werden, diesen Segmentierungsbefehl darauf an zu verwenden. |