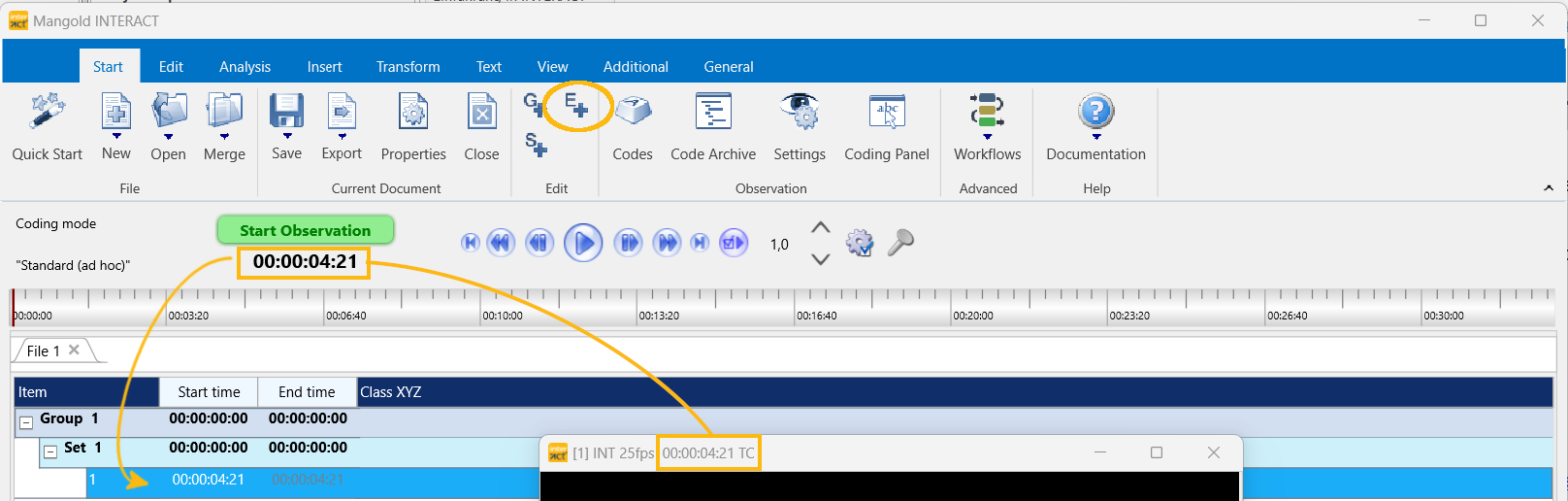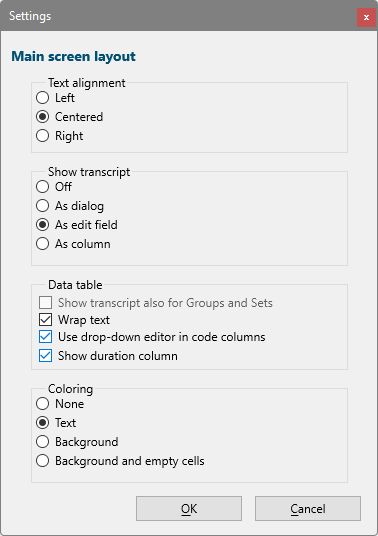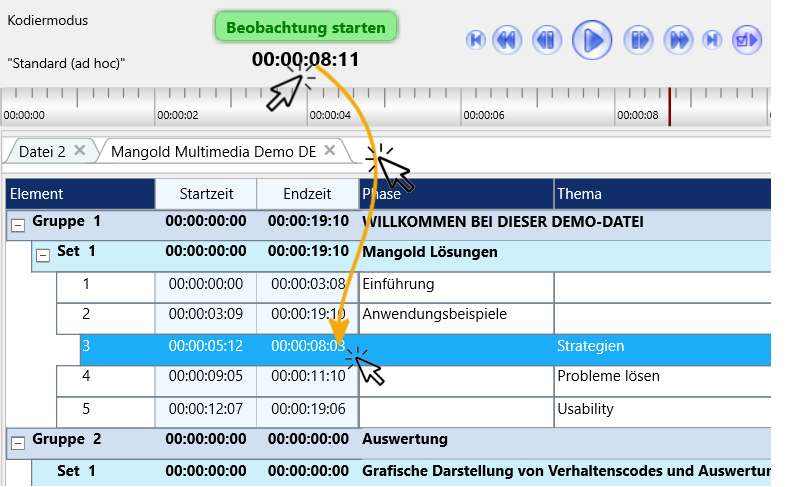Für diejenigen, die (noch) kein vordefiniertes Kodiersystem haben und sofort loslegen wollen, verwandelt dieser Null-Konfigurations-Ansatz INTERACT quasi in ein Excel mit Videosteuerung.
Sie können sich mit der grundlegenden Datenerfassung vertraut machen und die gesammelten Informationen nutzen, um ein Kodiersystem für zukünftige Studien zu erstellen.
Die auf diese Weise gesammelten Informationen werden automatisch in Klassen, Codes und Transkriptionen organisiert, je nachdem, wo Sie Ihre Informationen eingegeben haben.
INTERACT erfasst auch automatisch eine Zeitreferenz für jedes Ereignis, das Sie erstellen.
Einfach anfangen
▪INTERACT starten
▪Klicken Sie auf Start - Dateien - Neu ![]() , um ein neues Dokument zu erstellen.
, um ein neues Dokument zu erstellen.
Es erscheint ein neues leeres Dokument.
| Wenn keine Code-Definitionsdatei geladen wurde, enthält die neue Datei eine einzelne Spalte mit dem Namen "Klasse XYZ". Sie können diese Spalte umbenennen und weitere Spalten hinzufügen, wenn Sie sie benötigen. |
| Wenn andere Spaltennamen erscheinen, ist im Hintergrund eine Code-Definitionsdatei geladen, die die Klassennamen enthält, die Sie als Standard-Spaltenüberschriften sehen. |
▪Um eine oder mehrere Videodateien zu öffnen, klicken Sie auf Start - Dateien - Öffnen ![]()
oder ziehen Sie die Datei(en) aus dem Explorer/Finder auf das INTERACT-Dokument
▪Drag & re-size the video window(s) to your preferred location on any screen
▪Klicken Sie auf PLAY, um Ihr(e) Video(s) zu starten.
▪Klicken Sie auf PAUSE, sobald etwas Auffälliges passiert.
▪Klicken Sie auf das Symbol Start - Bearbeiten - Ereignis hinzufügen ![]() (oder drücken STR + E), um eine Ereigniszeile zu erstellen.
(oder drücken STR + E), um eine Ereigniszeile zu erstellen.
Wenn das Dokument komplett leer war, erstellt INTERACT automatisch eine DataGroup und eine DatenSet-Zeile, um die Ereignisse der aktuellen Sitzung zu gruppieren.
Die neue Ereignis-Zeile erhält automatisch die Zeitinformation, die der aktuellen Position des Videos entspricht:
Sie können nun eine Beschreibung für Ihre Beobachtung in die leere Zelle hinter den Zeitangaben eingeben:
▪Klicken Sie in die Zelle und beginnen Sie zu tippen.
▪Drücken Sie RETURN, um Ihre Eingabe zu bestätigen.
▪Wenn Sie unterschiedliche Angaben zum Zeitsegment machen möchten, erstellen Sie zusätzliche Spalten.
▪Fahren Sie fort wie bisher und klicken Sie auf ![]() , wenn etwas Auffälliges passiert.
, wenn etwas Auffälliges passiert.
Hinweis: Alle Daten, die in einer oder mehreren Spalten erfasst werden, gelten als Codes und Klassen im INTERACT-Vokabular. Dies ermöglicht Ihnen, Statistiken über Ihre Daten zu erhalten und erlaubt Ihnen auch, eine der verfügbaren Analyseroutinen anzuwenden.
▪Klicken Sie mit der rechten Maustaste in Ihren Dokumentenkopf.
▪Wählen Sie Klasse umbenennen aus dem Kontextmenü.
▪Der Dialog Klasse umbenennen "<xxx>" erscheint:
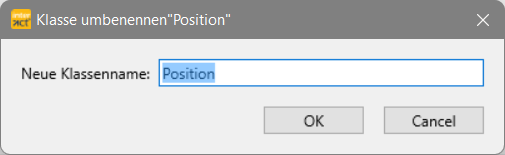
▪Ändern Sie den Namen nach Ihren Wünschen.
▪Klicken Sie zum Bestätigen auf OK.
▪oder klicken Sie auf Abbrechen, um abzubrechen.
Jede Spalte wird als Klasse betrachtet.
Um manuell eine Klasse in ein Dokument einzufügen:
▪Einen Rechtsklick in die Zeile mit den Klassennamen machen.
▪Den Befehl Klasse hinzufügen im nun erscheinenden Kontextmenü wählen.
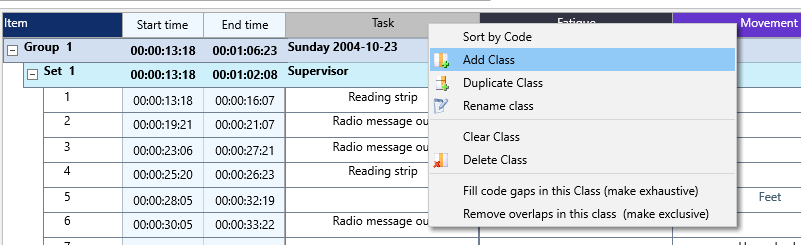
Überschreiben Sie die Standardbezeichnung der neuen Klasse.
Vergessen Sie nicht, anschließend RETURN zu drücken.
Wiederverwendung früherer Einträge
Um bereits eingegebene Kommentare oder Ausdrücke wiederverwenden zu können, müssen wir eine spezielle Drop-Down-Listenfunktion aktivieren. Für reguläre Kodierprozesse hat diese Option wenig Wert, weshalb sie standardmäßig deaktiviert ist.
▪Klicken Sie auf Start - Bearbeiten - Layout Eigenschaften, um zu diesem Dialog zu gelangen:
▪Wählen Sie Dropdown-Editor in Code-Spalten verwenden.
▪Wählen Sie die Option Automatische Zeilenhöhe, um Zeilenumbrüche in einer Zelle zu berücksichtigen.
Zeitinformationen anpassen
Ein auf diese Weise neu erstelltes Ereignis erhält einen Zeitstempel der aktuellen Videoposition. Dies bedeutet, dass die Startzeit = Endzeit ist und das Ereignis KEINE Dauer hat.
Dauer hinzufügen
Um Ihrem Ereignis eine Dauer hinzuzufügen, fügen Sie eine Endzeit zu Ihrer Ereigniszeile hinzu.
▪Positionieren Sie Ihr(e) Video(s) am Ende des beobachteten Verhaltens und passen Sie die Endzeit an, indem Sie die aktuelle Zeit per Drag & Drop in das Feld "Offset" Ihrer aktuellen Ereignis-Zeile ziehen.
Korrekte Zeitangaben
Wenn Sie die Zeitwerte in einer Datei korrigieren wollen, können Sie dies durch einfaches Ziehen des angezeigten Zeitwertes auf die zu ändernde Zeitangabe erreichen:
Gehen Sie wie folgt vor:
▪Die Multimedia-Datei(en) auf den gewünschten Zeitwert positionieren.
▪Auf den Zeitwert in der Beobachtungsleiste klicken und die linke Maustaste gedrückt halten.
▪Die Maus an die gewünschte Stelle in Ihrem Dokument ziehen.
▪Die Maustaste loslassen, um den vorhandenen Zeitwert zu überschreiben.
| TIPP: | Es ist auch möglich, den Start- oder Endzeitwert der markierten Zeile auf den aktuell gezeigten Zeitwert mittels Tastenkürzel zu korrigieren: STRG + [1] ändert die Startzeit auf den aktuellen Zeitwert. STRG + [2] ändert die Endzeit auf den aktuellen Zeitwert. |
Verknüpfen Sie Video(s) mit Ihren Daten
Wir empfehlen, immer einen Verweis auf das/die beobachtete(n) Video(s) einzufügen. Da wir den Beobachtungsmodus nicht verwendet haben, wurde die automatische Referenzierungsroutine nicht angewendet.
So fügen Sie manuell einen Verweis auf das/die beobachtete(n) Video(s) ein:
▪Wählen Sie in Ihrem Dokument eine Zeile aus, die Daten aus der/den geöffneten Datei(en) enthalten soll.
▪Klicken Sie auf . Einfügen - Multimedia Referenz - Zu DatenSet ![]()
Oder...
▪Klicken Sie mit der rechten Maustaste in das entsprechende DatenSet.
▪Wählen Sie im Kontextmenü Dateiverweis einfügen > Aktuelle Videos mit aktuellem Daten Set verknüpfen.
Weitere Einzelheiten zu den verschiedenen Dateiverweisen und den Vorteilen von Projektordnern finden Sie unter Multimedia-Dateien für die Beobachtung verknüpfen.
Fazit
Dieser Ansatz nutzt KEINES der verfügbaren Routinen, um Ihnen das Kodieren zu erleichtern, aber er ist eine großartige Möglichkeit, ohne jegliche Vorbereitung mit der Datenerfassung zu beginnen, insbesondere wenn Sie kein vordefiniertes Kodiersystem haben.
Werfen Sie einen Blick auf den Abschnitt Explorative Datenerhebung , um mehr über Alternativen und Möglichkeiten zu erfahren, was Sie mit den gesammelten Daten tun können.
Schauen Sie sich auch die Informationen über Beobachtungsmethoden und Kodiermodi an.
Wenn Sie genügend Informationen gesammelt haben, um ein Kodiersystem zu erstellen, verwenden Sie entweder die von Ihnen eingegebenen Ausdrücke wieder, indem Sie sie aus dem automatisch erstellten Code-Archiv ziehen, oder geben Sie Ihr Kodiersystem ein, wie in Beobachtungscodes definieren erläutert.