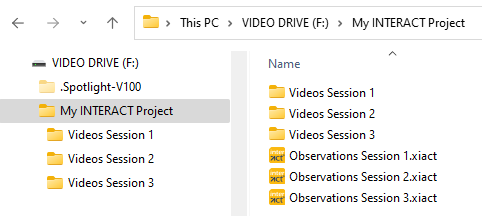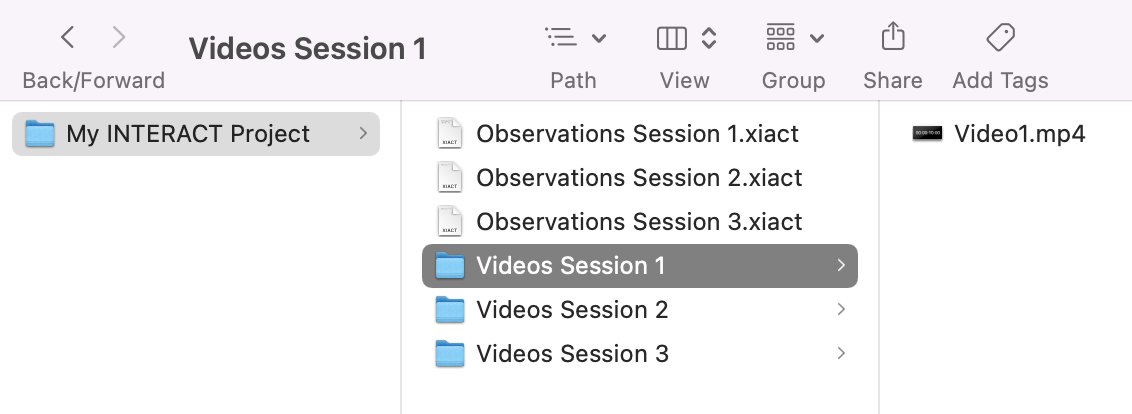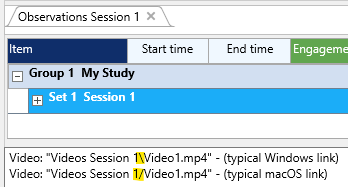INTERACT muss in den Beobachtungsmodus geschaltet werden, bevor er Ihre Ereignisse aufzeichnen kann.
Beobachtungsmodus
Um den aktuellen Erfassungsprozess zu starten, müssen Sie in INTERACT den Beobachtungsmodus starten:
▪Überprüfen Sie, ob der erforderliche Kodiermodus ausgewählt ist und Ihre Beobachtungsquelle zur Verfügung steht.
▪Um den Beobachtungsmodus zu aktivieren, ![]() klicken.
klicken.
Falls noch kein Dokument geöffnet ist, wird automatisch eine neue Datendatei erzeugt.
Wenn Sie bereits eine oder mehrere Multimediadateien geöffnet haben, erscheint ein Dialog (sobald eine neue Datei erstellt wird). Es weist Sie darauf hin, dass Sie Ihr Dokument speichern sollten, damit INTERACT den besten Verweis auf Ihre Multimedia-Datei(en) einfügen kann:
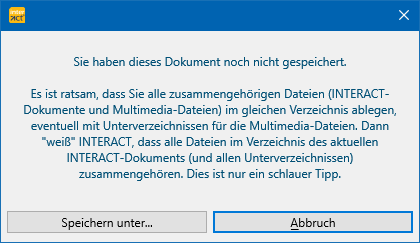
| Abbrechen: Ihre Multimediadateien werden automatisch mittels einen absoluten Verweis mit dem aktuellen DatenSet verknüpft. |
| Speichern unter...: Empfohlen! Es erscheint ein reguläres Dialogfeld Speichern unter..., in dem Sie gefragt werden, wo Sie Ihre Daten speichern möchten. |
Je nachdem, wo Sie Ihr Dokument gespeichert haben, gibt INTERACT den entsprechenden Link ein.
Wir empfehlen, alle INTERACT Dokumente zusammen in der obersten Ebene eines "Studie" oder "Projekt" Ordners zu speichern.
Wie Sie Ihre Videos innerhalb dieses Ordners strukturieren, hängt von der Anzahl der Aufnahmen pro Sitzung ab:
Für ein Video pro Sitzung reicht ein einzelner Ordner "Videos" aus.
Bei mehreren Videos pro Sitzung empfehlen wir einen separaten Videoordner pro Sitzung, etwa so:
Windows |
macOS |
Auf diese Weise können Sie Laufwerkbuchstaben-unabhängige Verweise auf Ihre Videos einfügen, die Videos aber dennoch pro Sitzung getrennt halten:
Diese Art von Links funktioniert sowohl unter Windows als auch unter macOS, da INTERACT je nach Betriebssystem die Schrägstriche "/" oder "\" intern automatisch übersetzt, damit die Links funktionieren. So können Sie das gleiche Laufwerk zwischen verschiedenen Betriebssystemen austauschen.
Hinweis: In dieser Testsituation, in der die beiden verschiedenen Arten von Links gezeigt werden, sollte das gleiche Video zweimal geöffnet werden.
Wenn Sie keinen Schreibzugriff auf das Videospeicherlaufwerk haben, ist ein absoluter Verweis auf dieses Laufwerk erforderlich.
Je nachdem, wo Sie Ihr aktuelles Dokument gespeichert haben, trägt INTERACT die Verknüpfung auf unterschiedliche Weise ein:
1.Wenn Sie die Datei in demselben Ordner wie Ihre Multimediadatei(en) gespeichert haben, wird nur der Name der Multimediadatei(en) eingetragen, etwa so:
Video: "Video1.mp4"
2.Wenn Sie Ihre Datendatei an einem Ort "oberhalb" der aktuell geöffneten Multimediadatei(en) gespeichert haben, z. B. auf der obersten Ebene eines Projektordners, wie oben erläutert, wird ein relativer Pfad angegeben.
Ein solcher Pfad umfasst den/die Ordner, die die geöffnete(n) Multimediadatei(en) enthalten, beginnend mit dem Speicherort der Datendatei, etwa so:
Video: "Videos Sitzung 1\Video1.mp4"
3.Wenn Sie Ihre Daten auf einem anderen Laufwerk oder in einem völlig anderen Ordnerzweig gespeichert haben, wird die vollständige, absolute Dateireferenz (einschließlich des gesamten Pfads und des Laufwerksbuchstabens) eingegeben, etwa so:
Video: "F:\Mein INTERACT Projekt\Videos Sitzung 1\Video1.mp4"
Bei Verwendung eines relativen Verweises bleibt der Dateiverweis so lange gültig, wie die *.xiact-Datei und die verknüpfte(n) Multimediadatei(en) im selben Ordner oder Ordnerpfad gespeichert sind.
Hinweis: In dem Moment, in dem Sie etwas an den Zeitinformationen ändern, wird diese Information auch am Ende des Verweises auf die Multimediadatei gespeichert, etwa so:
Video: "MangoldSolutions.avi", OffsetMs:2500
Zusätzlich ändert sich die Schaltfläche, mit der Sie Ihre Beobachtungssitzung gestartet haben, in ![]() und das Feld Aktive Codes erscheint in der Werkzeugleiste.
und das Feld Aktive Codes erscheint in der Werkzeugleiste.
Anschließend erscheint das Kodierfenster, das Ihnen die Erfassung von Ereignissen mit der Maus ermöglicht:
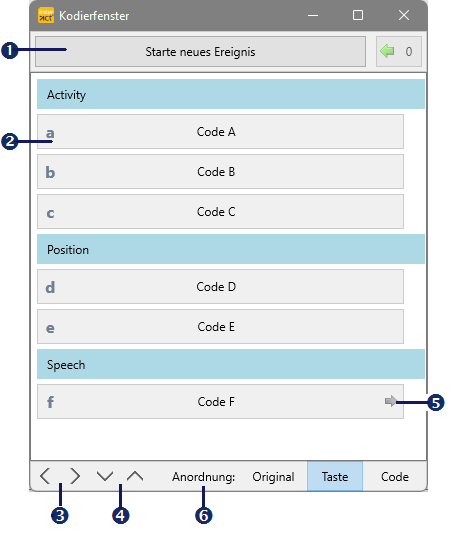
INTERACT ist nun im Beobachtungsmodus und bereit, Ihre definierten Codes zu erfassen.
▪Entsprechend des ausgewählten Kodiermodus können Sie nun die Codes zum Ereignisse manuell erfassen nutzen.
Sitzungsstruktur
Standardmäßig erzeugt INTERACT eine DatenGruppe und ein DatenSet innerhalb eines neuen leeren Dokuments, wenn Sie eine Beobachtungssitzung starten. Typischerweise enthält jedes DatenSet alle Beobachtungen einer Testsituation.
Für mehrere Sitzungen in einer Datendatei müssen Sie ein DatenSet für jede Sitzung manuell hinzufügen.
WICHTIG: Erfassen Sie Ereignisse, die zur gleichen Situation gehören im gleichen Dokument und in den meisten Fällen sogar im gleichen DatenSet, auch wenn Sie zur Datenerfassung unterschiedliche Code-Definitionen und mehrere Durchgänge verwenden.
| TIPP: | Erstellen Sie während der Beobachtungsphase ein neues Dokument für jedes Video, um zu verhindern, dass versehentlich frühere Beobachtungen verändert werden. Bevor Sie mit der Analyse beginnen, sollten Sie die Routine zum Daten zusammenführen verwenden um die Daten gemeinsam auswerten zu können. |
DatenSet für neue Sitzung hinzufügen
Um manuell ein DatenSet hinzuzufügen, gehen Sie so vor:
▪Start - Bearbeiten - DatenSet hinzufügen ![]() in der INTERACT-Werkzeugleiste anklicken oder das entsprechende kleine Symbol links neben den Spaltenüberschriften verwenden.
in der INTERACT-Werkzeugleiste anklicken oder das entsprechende kleine Symbol links neben den Spaltenüberschriften verwenden.
INTERACT erzeugt eine neue Zeile innerhalb der ausgewählten DatenGruppe. Wenn noch keine DatenGruppe verfügbar ist, erzeugt INTERACT auch automatisch eine DatenGruppe.

▪Einen beschreibenden Titel in die leere Zeile Set eingeben; diese Beschreibung erscheint auch in den DatenSet-basierten Statistiken.
| TIPP: | Weitere Details zur Strukturierung Ihrer Daten finden Sie im Abschnitt Daten strukturieren. |