Sie können die meisten Auswertungsroutinen auf einzelne Klassen, Codes und/oder DatenSets einschränken. Das ist sehr hilfreich, wenn Sie nur Teile Ihrer Daten vergleichen möchten.
Hinweis: Klassen und Codes müssen manuell ausgewählt werden, aber bestimmte Kombinationen können in separaten Filtervorlagen gespeichert werden, so dass sie erneut verwendet werden können.
▪Eine der verfügbaren Routinen unter Auswerten - DatenSet oder Auswerten - Klassen basierte Statistiken in der Werkzeugleiste anklicken.
Der nun erscheinende Auswahldialog zeigt Ihre Codes und Klassen an und stellt die Struktur des Code-Archivs dar. Der untere Teil dieses Dialogs variiert abhängig vom gewählten Befehl. Die grundlegende Auswahlfunktion ist in allen Fällen gleich:
▪Die Codes und Klassen auswählen, die visualisiert werden sollen. Standardmäßig wird Ihre letzte Auswahl von INTERACT gespeichert.
▪Um alle Codes auszuwählen, das Symbol Alle wählen![]() unterhalb der Code-Liste anklicken.
unterhalb der Code-Liste anklicken.
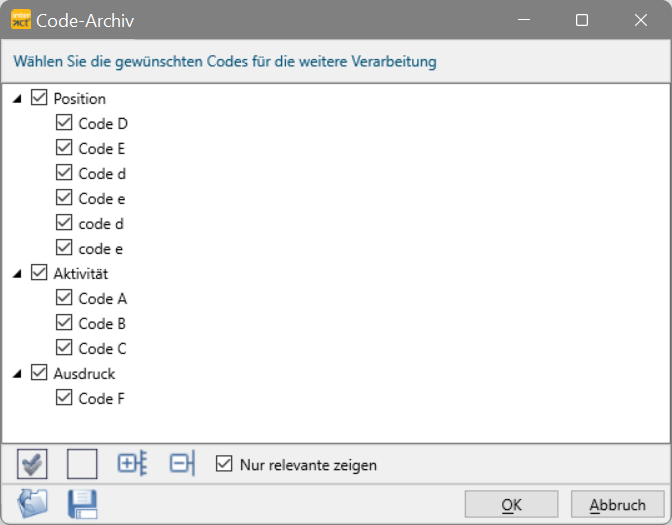
▪Ihre Auswahl mit OK bestätigen.
Sobald Ihr Dokument mehr als ein DatenSet enthält, erscheint ein zusätzlicher Dialog, in dem Sie die gewünschten DatenSets auswählen können. Details zu diesem Dialog sind zu finden unter Datenauswahl - DatenSets.
Verfügbare Funktionen
Dieser Filterdialog zu Codes und Klassen ermöglicht Ihnen:
oCodes und Klassen auszuwählen.
oIhre Auswahl als Filtervorlage zu speichern.
oDie Reihenfolge Ihrer Codes je Klasse per 'Drag & Drop' neu anzuordnen. Dies beeinflusst die Reihenfolge des Erscheinens in den Statistiken.
oDie Reihenfolge Ihrer Klassen mittels 'Drag & Drop' neu anzuordnen. Dies beeinflusst die Reihenfolge in den erzeugten Statistiken und Kombinationen.
Symbol Erklärung
|
Klasse falten - Dieses Symbol vor jeder Klasse ermöglicht Ihnen, die enthaltenen Codes zu 'verstecken', indem Sie die jeweilige Klasse zuklappen. |
|
Klasse expandieren - Sobald eine Klasse zugeklappt wurde, ermöglicht dieses Symbol es, diese Klasse wieder aufzuklappen. |
|
Alle wählen - Um alle Codes auszuwählen, dieses Symbol anklicken. |
|
Alle abwählen - Um alle Auswahlen zu entfernen, dieses Symbol anklicken. |
|
Alles expandieren - Ein Klick auf dieses Symbol unterhalb der Liste klappt alle Klassen auf und zeigt die enthaltenen Codes. |
|
Alles falten - Dieses Symbol unterhalb aller Codes und Klassen ermöglicht das Zuklappen aller Inhalte in allen Klassen. Das vereinfacht die Auswahl bei komplexen Kodiersystemen. |
|
Nur Relevante zeigen - So werden nur Codes aus der aktuellen Datendatei angezeigt. Das Code-Archiv kann andere Codes aus anderen Dokumenten beinhalten. |
|
Filter laden - Um gespeicherte Filtereinstellungen für eine einfachere Auswahl zu laden, klicken Sie dieses Symbol. Der Pfeil bietet ein zusätzliches Recent... Menü. |
|
Filter speichern - Speichert die aktuelle Auswahl als Filtervorlage. So können komplizierte Auswahlvarianten für die Wiederverwendung gespeichert werden. Weitere Informationen gibt es unter Vordefinierte Filter sichern und anwenden.. |
*) Sollte statt des Dialogs eine Meldung erscheinen, ist die automatische Korrektur der DatenSet-Zeitgrenzen ausgeschaltet worden.
Hinweis: Das Zeitdiagramm zeigt nur die Verhaltenskodierungen die innerhalb der Zeitgrenzen der ausgewählten DatenSets liegen, an. Dies ist eine sehr leistungsfähige Möglichkeit, um Daten zeitlich zu filtern. Lesen Sie mehr darüber im Abschnitt Zeitgrenzen mit Hilfe von DatenSets festlegen.
Um die automatische Korrektur zu (de)aktivieren:
▪Auf Start - Aktuelles Dokument - Eigenschaften ![]() klicken und Zeitgrenzen automatisch anpassen aus- oder abwählen.
klicken und Zeitgrenzen automatisch anpassen aus- oder abwählen.
Für Details zur Verwendung der manuellen DatenSet-Zeitgrenzen:
▪Lesen Sie Feste Zeitgrenzen von DatenSets.


