Wenn Sie mit INTERACT eine vollständige Transkription Ihres Videos mit natürlichem gesprochenem Wort erstellen möchten, ohne sich um bestimmte Codes zu kümmern, ist dies der wahrscheinlich einfachste Ansatz:
Vorbereitung
Bereiten Sie den Kodiermodus und zugehörige Optionen wie folgt vor:
▪Klicken Sie auf Start - Beobachten - Einstellungen ![]() , um den Dialog Beobachtungseinstellungen zu öffnen.
, um den Dialog Beobachtungseinstellungen zu öffnen.
▪Wählen Sie den Kodiermodus Lexikalisch (post-hoc).
▪Werfen Sie einen Blick auf die Optionen zur Behandlung leerer Ereignisse.
Wenn Sie sich nicht sicher sind, was Sie nehmen sollen, wählen Sie Belassen. Dies kann später an Ihre Bedürfnisse angepasst werden.
▪Deaktivieren Sie alle Optionen im Abschnitt Eingabe von Kommentaren:
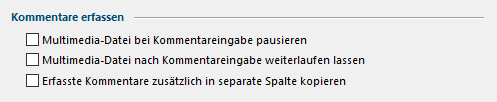
▪Bei eher kurzen Äußerungen wählen Sie zusätzlich die Option Push & Release mode.
▪Bestätigen Sie Ihre Einstellungen mit OK.
Da in diesem Beispiel keine Codes eingegeben werden sollen und wir nicht möchten, dass während des Kodiervorgangs Codes aufgelistet werden, entfernen wir die Codes:
▪Klicken Sie im Dialogfeld Current Codes auf New.
▪Vergewissern Sie sich, dass die Option SPACEBAR wird als Code mit Dauer behandelt aktiviert ist.
▪Wählen Sie die Option Kommentar nach der Codierung mit der SPACEBAR eingeben.
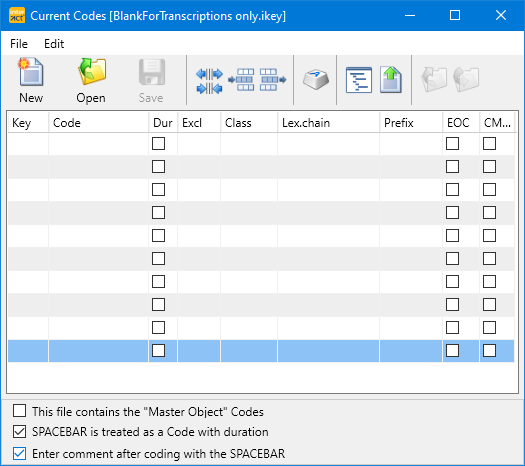
▪Wählen Sie Datei - Speichern unter... im Dialogfeld Aktuelle Codes, um diese Einstellungen in der leeren Code-Definitionsdatei zu speichern. Benennen Sie die Datei z. B. mit "Blank for transcriptions only", damit Sie sie leicht wiederverwenden können.
▪Schließen Sie das Dialogfeld Aktuelle Codes.
Transkription starten
▪Öffnen Sie Ihre Multimediadatei.
▪Verlangsamen Sie die Wiedergabegeschwindigkeit mit Hilfe der beiden kleinen Pfeile ganz rechts in der Videosteuerung auf Ihre Bedürfnisse.
▪Klicken Sie auf ![]() .
.
▪Positionieren Sie Ihr Video an der ersten relevanten Stelle.
▪Drücken Sie die LEERTASTE, um das Video von hier aus zu starten.
Das Video wird abgespielt und ein neues, leeres Ereignis mit einer Startzeit wird erstellt.
▪Nach dem ersten Satz oder wenn eine Pause entsteht, drücken Sie erneut die LEERTASTE, um das Video zu unterbrechen.
| TIPP: | Aktivieren Sie den Push & Release Modus, um die LEERTASTE so lange halten zu können, wie der Satz dauert. |
Da wir die Kommentareingabe nach der Codierung mit der Leertaste aktiviert haben, erscheint der folgende Kommentardialog:
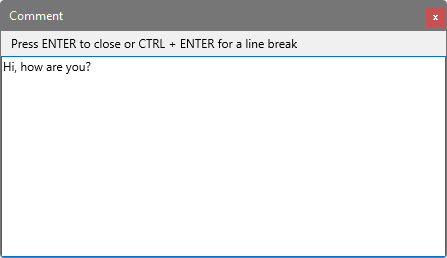
| TIPP: | Drücken Sie F12, um das aktuelle Ereignis für eine genauere Transkription und ein besseres Verständniswiederzugeben. |
▪Geben Sie in diesem Dialogfeld die gesprochenen Wörter ein.
Im Falle eines langen Satzes oder schwer verständlicher Wörter:
▪Drücken Sie F12, um das gerade erstellte Ereignis zum besseren Verständnis wiederzugeben.
Sobald Sie alle gesprochenen Wörter eingegeben haben:
▪Drücken Sie RETURN, um den Dialog zu schließen.
▪Um fortzufahren, drücken Sie erneut die LEERTASTE.
Wenn nicht sofort gesprochen wird:
▪Drücken Sie am Ende der Stille erneut die LEERTASTE.
▪Drücken Sie RETURN, um das Dialogfeld Kommentar sofort zu schließen.
Hinweis: Sie können das Video jederzeit anhalten und manuell zurückspulen, um die genaue Zeit einzustellen.
▪Drücken Sie erneut die LEERTASTE, um den Beginn der nächsten Äußerung zu protokollieren.
▪Fahren Sie fort wie zuvor beschrieben.
| TIPP: | Wie INTERACT mit Ereignissen ohne Code umgeht, können Sie mit den Optionen zur Behandlung leerer Ereignisse in den Beobachtungseinstellungen selbst festlegen. Wenn Sie die Option Belassen wählen, können Sie alle leeren Ereignisse im Nachhinein löschen oder sie mit dem Befehl Bearbeiten - Ersetzen mit einem Code wie "Stille" füllen. |
Zeilenumbrüche in Kommentaren
▪Um eine neue Zeile im Kommentardialog zu erstellen, drücken Sie STRG + ENTER.