Das Kommentarfeld oder Transkriptionsfeld von INTERACT ermöglicht Ihnen, freie Kommentare zu jedem Eintrag des Dokuments zu verfassen. Diese Kommentare werden auch 'Anmerkungen', 'Annotationen', 'Äußerungen' oder 'Kommentare' genannt.
Diese Anmerkungen können entweder nachträglich oder auch während der Aufzeichnung der Ereignisse erfolgen.
Hinweis: Wenn Transkriptionen Ihr Hauptanliegen sind, verwenden Sie die unter Fortgesetzte Transkriptionen beschriebene Methode.
Wenn nur wenige Codes zusätzliche Kommentare oder eine Transkription benötigen, können Sie für diese Einträge spezielle 'Kommentar'-Codes verwenden.
Da das ständige Hin- und Herspringen zwischen Kodierpanel und Transkriptionsfeld vor allem während des Aufnahmevorgangs störend sein kann, bietet INTERACT verschiedene Verfahren, um diesen Vorgang zu vereinfachen:
Kommentar Codes
Wenn die meisten Codes keine Transkriptionen oder Kommentare erfordern, kennzeichnen Sie diejenigen, die dies tun, als CMNT Code:
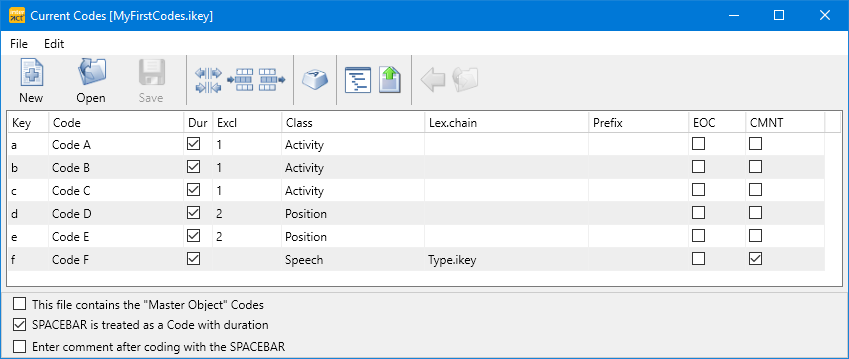
▪Protokollieren Sie Ihre Ereignisse wie immer.
In dem Moment, in dem Sie das Ende eines Code mit aktivierter CMNT-Option protokollieren, erscheint der Kommentar-Dialog:
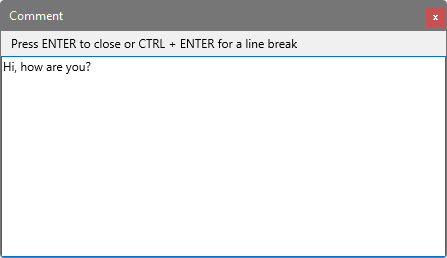
▪Geben Sie im Dialogfeld Kommentar ein, welche Äußerung gemacht wurde oder welchen Kommentar Sie hinzufügen möchten.
▪Drücken Sie RETURN, um Ihre Eingaben zu bestätigen und den Dialog zu schließen.
▪Fahren Sie mit der Protokollierung wie zuvor fort.
(Natürlich) gesprochene Worttranskriptionen
Dieser typische Anwendungsbereich wird in Kombination mit dem lexikalischen Kodiermodus verwendet, bei dem Sie die LEERTASTE drücken, um sowohl den Beginn als auch den Versatz für jede Art von Verhalten zu protokollieren.
▪Lesen Sie Fortlaufende Transkriptionen für weitere Details über den genauen Aufbau.
Sporadische Kommentare
Sie können natürlich jederzeit einen Kommentar in den Transkriptbereich einer beliebigen Zeile eingeben. Um dies jedoch während einer Beobachtung (aktiver Beobachtungsmodus) zu tun, müssen Sie das Feld Transkript aus dem Hauptformular entfernen, indem Sie es als Dialogfeld anzeigen:
▪Klicken Sie auf Start - Bearbeiten - Hauptlayout Settings.
▪Wählen Sie Transkript anzeigen > Als Editierfeld und bestätigen Sie mit OK.
▪Überprüfen Sie, ob die richtige Zeile in Ihrer Datendatei ausgewählt ist.
▪Klicken Sie in den Transkriptionsdialog.
▪Geben Sie Ihren Kommentar ein.
▪Wählen Sie die Kodiertafel oder das Multimedia-Fenster und fahren Sie fort wie zuvor.
Äußerungsbasierte Einträge
Wenn Ihre Studie sich auf die Äußerungen von Mutter und Kind konzentriert und Sie diese Äußerungen auf Basis Ihres Inhalts kategorisieren möchten, wäre Folgendes ein praktikabler Ansatz:
▪Zuerst eine Minimal-Codedefinition mit nur zwei Codes erstellen, um zu erfassen, wer wann eine Äußerung macht. Etwa so:

▪Den Kodiermodus Standard (ad-hoc) aktivieren.
▪Wenn die Äußerungen überwiegend sehr kurz sind, die Kodieroption Drücken & Halten zusätzlich aktivieren.
▪Die passende Taste drücken oder den Code klicken, sobald eine Äußerung startet.
▪Die Taste loslassen oder die gleiche Taste erneut drücken, sobald die Äußerung endet (abhängig davon, ob die Option Drücken & Halten aktiviert wurde).
▪Den geäußerten Wortlaut im nun erscheinenden Kommentarfeld eintragen:
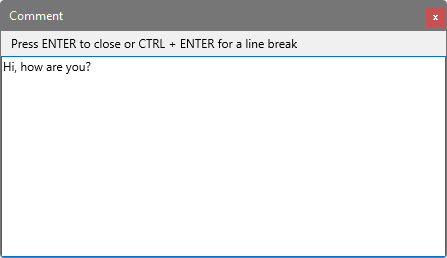
| TIPP: | Drücken Sie [F12], um das aktuelle Ereignis für genauere Erfassung erneut abzuspielen. |
▪Den geöffneten Dialog mit RETURN schließen und fortfahren.
▪Am Ende des Videos mit STOPP den Beobachtungsmodus beenden.
Äußerungen klassifizieren
Wenn Sie die so erfassten Ereignisse nicht sofort mit Codes bestücken möchten (wie nachstehend beschrieben), können Sie sich in diesem ersten Durchgang vollständig auf die Äußerungen konzentrieren. Damit Sie diese nun vorhandenen Ereignisse im zweiten Durchlauf klassifizieren können, machen Sie folgendes:
▪Die Code-Definitionsdatei mit den zu verwendenden Codes öffnen.
▪Den Kodiermodus 'Nachkodieren' aktivieren.
▪Das erste Ereignis mit einer Äußerung doppelklicken, um die Sequenz erneut zu hören.
▪Auf die passenden Codes klicken, um diese in dem bereits vorhandenen Ereignis einzutragen.
| TIPP: | Vielleicht gefällt Ihnen auch die Möglichkeit, Ihre Codes mit Hilfe der Dropdown-Listeneditor-Funktion direkt in die Zellen einzugeben. |
WICHITG: Stellen Sie sicher, dass alle Codes die gleichzeitig zur gleichen Äußerung zugewiesen werden konnten, in unterschiedliche Klassen gespeichert werden.