Wenn Sie die Leistung zwischen Subjekte pro Experiment vergleichen möchten, aber der Startpunkt für diese Experimente unterschiedlich ist, bietet INTERACT mehrere Routinen, um alle Sitzungen schnell aneinander auszurichten.
Ein DatenSet auf 'Null' verschieben
Der einfachste Weg, mehrere Sitzungen von Anfang an zu vergleichen, ist das virtuelle Verschieben aller DataSet-Onsets auf 00:00:00:00. Diese Routine lässt die gesammelten Zeitinformationen unangetastet, aber der Unterschied ist sofort im Zeitdiagramm und allen zugehörigen beschreibenden Statistiken erkennbar.
Durch eine Verschiebung der Startzeit aller DatenSets auf 00:00:00:00 können Sie am schnellsten alle Daten synchronisieren.
Beispiel: Wenn Ihre Sitzungen alle in der gleichen Videodatei gespeichert sind, startet die erste Sitzung bei 00:00:00:00 und die nächste Sitzung nach Beendigung der ersten, also z.B. bei 00:30:00:00. Im Zeitdiagramm erscheinen diese DatenSets als eine sehr ausgedehnte Zeitskala.

|
Startpunkt des ersten DatenSets |
|
Startpunkt des zweiten DatenSets |
So ist es schwierig, die ersten 2 Minuten jeder Sitzung zu vergleichen.
Der schnellste Weg, die Startzeiten mehrerer DatenSets zu synchronisieren, ist das virtuelle Einstellen der Startzeit aller DatenSets auf 00:00:00:00. INTERACT bietet einen Befehl, der diesen Vorgang automatisch durchführt. Dieser Befehl betrachtet nicht bestimmte Ereignisse.
▪Aus der Werkzeugleiste den Befehl Transformieren - DatenSets - Zeitverschiebung ![]() > Auf Null schieben wählen.
> Auf Null schieben wählen.
INTERACT gibt nun in das Kommentarfeld jedes DatenSets einen DataSetOffset-Befehl ein, welcher virtuell die Startzeiten der DatenSets ändert, ungefähr so:
•In DatenSet 1: DataSetOffset100ns 43600000 > 0 (entspricht 00:00:23:22 = 0)
•In DatenSet 2: DataSetOffset100ns 58400000 > 0 (entspricht 00:00:04:21 = 0)
Um das Ergebnis zu sehen, muss das Zeitdiagramm erneut aufgerufen werden:
▪Auswerten - Analyse - Zeitdiagram ![]() klicken, um das Zeitdiagramm neu aufzubauen.
klicken, um das Zeitdiagramm neu aufzubauen.
▪Im Zeitdiagramm auf Auf Null ausrichten![]() klicken, um alle Ereignisse, die nun virtuell vor dem Nullpunkt liegen, auszublenden. Das ist wichtig für die statistische Auswertung.
klicken, um alle Ereignisse, die nun virtuell vor dem Nullpunkt liegen, auszublenden. Das ist wichtig für die statistische Auswertung.
WICHTIG: Nur wenn Sie den Befehl Auf Null ausrichten![]() ausführen, erhalten Sie nach einer virtuellen Verschiebung auch die gewünschten statistischen Ergebnisse.
ausführen, erhalten Sie nach einer virtuellen Verschiebung auch die gewünschten statistischen Ergebnisse.
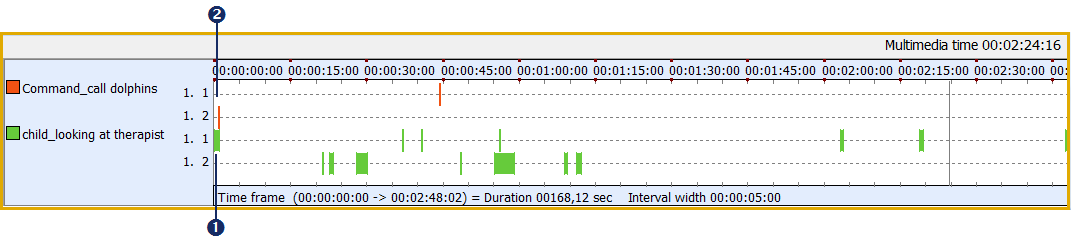
Das erste DatenSet fing bereits fast bei Null an und zeigt daher kaum eine Änderung; das zweite DatenSet dagegen ist durch die virtuelle Verschiebung um fast 5 Sekunden nach vorne gerutscht.
| TIPP: | Um Statistiken mit einem festgelegten Zeitrahmen für alle DatenSets zu erhalten, lesen Sie das Thema Zeitfenster auswählen. |
Hinweis: Dieser Befehl ist ungeeignet, um bestimmte Codes zu synchronisieren, aber sehr hilfreich für den Vergleich von DatenSets, die mit völlig unterschiedlichen (Start-)Zeiten erfasst wurden.
Aus einem bestimmten Code synchronisieren
Dieser Befehl ist sehr hilfreich, wenn Sie z.B. Ihre Kodierungen für verschiedene Sitzungen ab einem gewissen Code miteinander vergleichen wollen.
Beispiel Therapiesitzung: Sie haben zwei Sitzungen mit einer Person während einer Delfintherapie aufgenommen und diese Daten in zwei verschiedenen DatenSets gesammelt.
Sie wollen nun das Verhalten der Person ab dem Augenblick, an dem der Befehl "Delfine rufen" gegeben wurde, vergleichen (hier das Startsignal für den Therapiebeginn).
Wenn Sie ein Zeitdiagramm mit diesen zwei DatenSets darstellen, sind die Ergebnisse vermutlich nur schwer zu vergleichen, da es sehr unwahrscheinlich ist, dass der Befehl "Delfine rufen" in beiden Sitzungen exakt zu derselben Videozeit stattgefunden hat. Die Daten der beiden DatenSets sind also zeitlich gegeneinander verschoben:

|
Befehl 'call dolphins' in DatenSet 2 |
|
Befehl 'call dolphins' in DatenSet 1 |
Um diese Art von Daten basierend auf einem bestimmten Code-Ereignis zu synchronisieren, muss dieser Code in jedem DatenSet vorkommen.
▪Dokument öffnen, in dem Sie die DatenSets synchronisieren möchten (ggf. Dokumente zusammenführen, um einen Gesamtvergleich zu erhalten).
▪Transformieren - DatenSets - Zeitverschiebung ![]() > Sync auf Code in der Werkzeugleiste wählen.
> Sync auf Code in der Werkzeugleiste wählen.
▪Aus dem erscheinenden Dialog Klasse und Code auswählen, die für die Synchronisation verwendet werden sollen.
Es erscheint ein zweiter Dialog mit der Frage, zu welchem Zeitpunkt die Ereignisse synchronisiert werden sollen.
▪In unserem Beispiel 00:00:10:00 eingeben (um die Ereignisse zu sehen, die in den letzten 10 Sekunden, bevor der gewählte Code das erste Mal erfasst wurde, aufgetreten sind).
▪Mit OK bestätigen.
INTERACT gibt nun den passenden Befehl DataSetOffset für jedes DatenSet in das entsprechende Kommentarfeld jedes DatenSets ein. Dies synchronisiert alle Daten auf das erste Erscheinen des ausgewählten Codes.
▪Auswerten - Analyse - Zeitdiagram ![]() klicken, um das Zeitdiagramm neu aufzubauen.
klicken, um das Zeitdiagramm neu aufzubauen.
▪Im Zeitdiagramm auf Auf Null ausrichten![]() klicken, um alle Ereignisse, die nun virtuell vor dem Nullpunkt liegen, auszublenden. Das ist wichtig für die statistische Auswertung.
klicken, um alle Ereignisse, die nun virtuell vor dem Nullpunkt liegen, auszublenden. Das ist wichtig für die statistische Auswertung.
WICHTIG: Nur wenn Sie den Befehl Auf Null ausrichten![]() ausführen, erhalten Sie nach einer virtuellen Verschiebung auch die gewünschten statistischen Ergebnisse.
ausführen, erhalten Sie nach einer virtuellen Verschiebung auch die gewünschten statistischen Ergebnisse.
Erfolgt die Synchronisation auf 00:00:10:00, sieht das Zeitdiagramm in unserem Beispiel nun wie folgt aus:
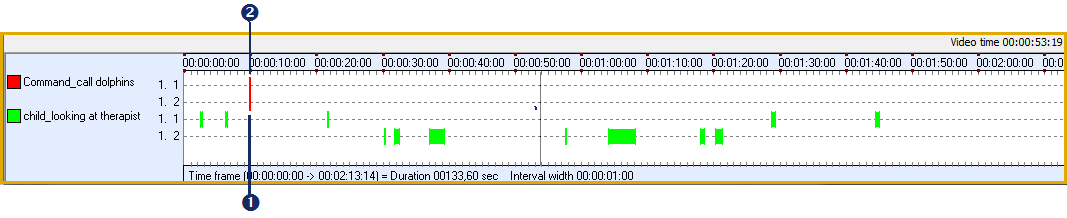
WICHTIG: Bei Synchronisation auf 00:00:00:00 werden alle Codes, die vor dem Synchronisierungscode kodiert wurden, ignoriert.
Wenn Sie (einen Teil) dieser vorhergehenden Codes trotzdem einbeziehen wollen, weil Sie z.B. die letzten 10 Sekunden vor dem Synchronisierungs-Ereignis auch auswerten wollen, müssen Sie den gewünschten Zeitrahmen im Zeitwertdialog eintragen (z.B. 00:00:10:00 für die letzten 10 Sekunden vor dem Synchronisierungs-Ereignis).
Das ergibt dann etwas wie DataSetOffset100ns 684000000 > 100000000).
▪Für Einzelheiten zu allen virtuellen Zeitverschiebungen lesen Sie den Abschnitt Datensätze virtuell zeitlich verschieben.
Identische Intervalle statistisch vergleichen
Auch wenn Ihre Beobachtungen jetzt aufeinander abgestimmt sind, können die Gruppen unterschiedlich lang sein, oder Sie interessieren sich nur für die ersten 30 Sekunden oder so.
Um vergleichbare Ergebnisse für alle DatenSets zu erhalten, müssen Sie während der Analyse einen Zeitrahmen angeben.
Die Methode basiert auf der Tatsache, dass die deskriptive Statistik nur die aktuell sichtbaren Codes im Zeitliniendiagramm widerspiegelt.
Diese Funktion ermöglicht eine Auswertung über z.B. genau die ersten 30 Sekunden eines Tests.
WICHTIG: Für den Fall, dass Sie mehrere Sitzungen in einzelnen DatenSets innerhalb der gleichen Datei gespeichert haben, die DatenSets aber nicht alle mit "0" anfangen, sollten Sie zuerst die passende virtuelle Verschiebung der DatenSets ausführen, damit die einzelnen DatenSets auf Basis einer chronologischen Zeitachse miteinander verglichen werden können.
Intervall definieren
Das gewünschte Zeitfenster stellen Sie so ein:
▪Auf Auswerten - Analyse - Zeitdiagram ![]() klicken, um das Zeitdiagramm zu erstellen.
klicken, um das Zeitdiagramm zu erstellen.
▪Im Zeitdiagramm-Fenster auf Intervall wählen ![]() klicken.
klicken.
Durch den nun erscheinenden Dialog Zeitfenster wählen können Sie eine Intervallbreite für den darzustellenden Ausschnitt festlegen oder Sie geben direkt eine spezielle Start- und Endzeit manuell ein, ohne die Intervall-Funktion zu verwenden:
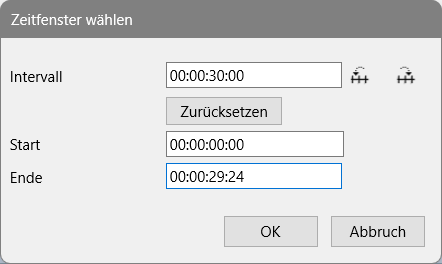
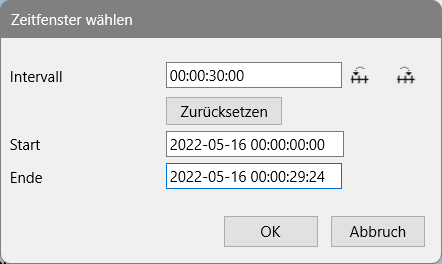
Für dieses Beispiel wurde ein Intervall von 30 Sekunden bestimmt.
▪Die gewünschte Intervallbreite in das Feld Intervall eintragen.
▪Wenn Sie Ihre Daten inklusive Datum erfasst haben, tragen Sie dieses Datum auch in das Start-Feld ein.
Die zwei Knöpfe rechts neben dem Intervall-Feld helfen Ihnen, die genaue Start- und Endzeit des nächsten Intervalls ![]() oder des vorhergehenden Intervalls
oder des vorhergehenden Intervalls ![]() , in Abhängigkeit von der eingegebenen Intervalllänge, einzutragen.
, in Abhängigkeit von der eingegebenen Intervalllänge, einzutragen.
WICHTIG: Wenn Sie ihre Daten mit Datum erfasst haben, muss dieses Datum in das Start-Feld eingetragen werden, bevor Sie die nächsten Intervalls ![]() Taste klicken!
Taste klicken!
▪Ein Klick auf die Schaltfläche Nächstes Intervall ![]() gibt die korrekte Start- und Endzeit dieses Intervalls ein.
gibt die korrekte Start- und Endzeit dieses Intervalls ein.
▪Bestätigen Sie Ihre Einstellung mit einem Klick auf OK.
Das Zeitdiagramm zeigt nun nur die Ereignisse an, die innerhalb dieser Start- und Endzeit liegen.
▪Verwenden Sie die nächsten ![]() und vorhergehenden
und vorhergehenden ![]() Intervall-Schaltfläche innerhalb des Zeitdiagramm-Fensters, um sich jedes weitere Intervall nacheinander anzusehen.
Intervall-Schaltfläche innerhalb des Zeitdiagramm-Fensters, um sich jedes weitere Intervall nacheinander anzusehen.
WICHTIG: Alle Statistiken, Export- und Auswertungsroutinen im Zeitdiagramm reflektieren immer nur die Daten, welche das Zeitdiagramm aktuell am Bildschirm anzeigt.
Wenn Sie z.B. nur einen Teil Ihrer Daten herangezoomt haben, wird auch nur dieser Teil in die Berechnung mit einfließen.
▪Weitere Informationen zu den Begrenzungsmöglichkeiten innerhalb des Zeitdiagramms finden Sie im Abschnitt Filter & Ansichten