Wenn der erste Teil des Videos für Ihre Beobachtung irrelevant ist, haben Sie zwei Möglichkeiten:
| Video bearbeiten - Verwenden Sie ein Videoschnittprogramm, um den ersten Teil physisch zu entfernen. |
oPro: Jedes Video beginnt genau dort, wo es soll.
oCon: Sehr zeitaufwändig, da das gesamte Videomaterial erneut gerendert werden muss, wodurch eine weitere Kopie der Videodatei erstellt wird.
| Offset hinzufügen - Entfernen Sie in INTERACT virtuell den Teil, an dem Sie nicht interessiert sind. |
oPro: Schnell, denn das Originalvideo bleibt unverändert.
oCon: Alle Benutzer müssen wissen, dass Videos, die virtuell bearbeitet werden, nur über den Verweis in Ihrer Datendatei in INTERACT geöffnet werden müssen.
Wie Sie Ihr Video in einem Video-Editor eines Drittanbieters bearbeiten, ist nicht Teil dieses Beispiels.
Auch das Editieren unter Verwendung unseres HighLight Movie Creators zur Bearbeitung Ihres Originalvideos ist nicht Teil dieses Beispiels.
In unserem Beispiel sehen Sie, wie Sie den ersten Teil des Videos virtuell entfernen, sodass Ihre Sitzung bei 00:00:00:00 beginnt.
Hinweis: Dieselbe Technik kann auch verwendet werden, um mehrere Aufnahmen manuell in INTERACT zu synchronisieren.
Virtuellen Videostartpunkt festlegen
So verschieben Sie die Startzeit an jedem beliebigen Zeitpunkt in Ihrem Video.
In diesem Beispiel möchten wir die ersten 10 Sekunden nicht sehen, da hier noch nichts Interessantes gezeigt wird. Daher verschieben wir den Zeitpunkt 00:00:00:00 des Videos für 10 Sekunden und 13 Bilder "nach vorne" im Video.
▪Multimediadatei öffnen.
▪Auf das Symbol Settings ![]() im Multimedia-Fenster klicken.
im Multimedia-Fenster klicken.
Es öffnet sich der Dialog Multimedia Zeiteinstellungen:
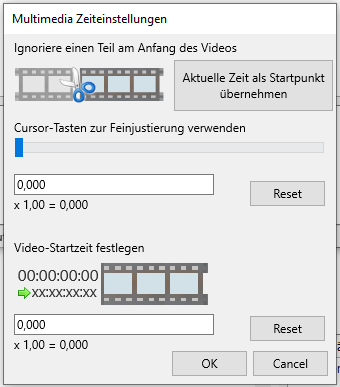
Es gibt mehrere Möglichkeiten, den Startzeitpunkt des Videos neu festzulegen:
Unter Verwendung der aktuellen Position des Videos - Wenn Sie das Video mit der Videosteuerung bereits an der richtigen zeitlichen Stelle positioniert haben:
▪Schaltfläche Aktuelle Zeit als Staartpunkt übernehmen klicken, um diesen Zeitpunkt als neuen Startzeitpunkt festzulegen.
Manuell - Wenn Sie den exakten Zeitwert kennen, an dem das Video starten soll, können Sie diesen auch manuell eingeben:
▪Den gewünschten Zeitwert in das Feld unterhalb des Schiebereglers eingeben.
▪RETURN drücken, um sicherzustellen, dass INTERACT die Zeit akzeptiert und das Video korrekt positioniert.
Sie können den Schieberegler für die Feineinstellung der Zeitinformation verwenden, wenn die Position noch nicht 100% korrekt ist.
Unter Verwendung des Schiebereglers - Sie können den Schieberegler auf die ungefähre Position ziehen. Das Videobild stimmt mit der Position des Schiebereglers überein. Um das Video bildgenau zu positionieren:
▪Auf den Schieberegler klicken, um ihn auszuwählen.
▪Die Tasten [LINKSPFEIL] und [RECHTSPFEIL] Ihrer Tastatur zur bildgenauen Feinjustierung verwenden.
Alle Methoden erzeugen einen neuen Wert im ersten Textfeld, direkt unterhalb des Schiebereglers.
Dieser Zeitwert wird nun als der Startzeitpunkt (Punkt Null) des Videos von INTERACT angesehen. Daher zeigt nun der Zeitwert in der Zeitanzeige den Wert 00:00:00:00*, sobald die gewählte Position erreicht wird.
Nachdem Sie mit einer der drei Methoden erfolgreich die neue korrekte Startposition Ihrer Videos festgelegt haben:
▪Mit OK bestätigen.
Offset-Informationen speichern
Damit INTERACT sich die angegebenen Offset-Informationen merken kann, muss ein Verweis auf die Videodatei in Ihrer Datendatei gespeichert werden. Dieser Verweis enthält nicht nur den Namen des Videos, sondern auch die angegebenen Zeitinformationen des Video-Offsets.
Referenz einfügen
Bei unbenannten Dokumenten erscheint ein Dialog*, der Sie daran erinnert, das aktuelle Dokument zu speichern, nachdem Sie die Einstellungen im Dialog Multimedia-Zeit Set bestätigt haben.
Nur bei bereits benannten Dokumenten kann INTERACT den optimalen Dateiverweis für das/die Video(s) eintragen, ausgehend vom Speicherort der aktuellen Datei.
Hinweis: Nähere Infos zum Thema "Videos verknüpfen" finden Sie unter Beobachtungsquellen verknüpfen und Verknüpfte Multimedia-Dateien öffnen.
*) Wenn Ihre Multimedia-Dateien bereits mit Ihren Daten verknüpft wurden, wird die Zeitinformation automatisch aktualisiert.
| TIPP: | Sie können diese Routine auch verwenden, wenn Ihre Videodatei mehrere, separate Sitzungen enthält. |
Die Zeitinformation über den von Ihnen angegebenen Offset wird am Ende der Videodateireferenz in Millisekunden wie folgt hinzugefügt:
, OffsetMs: 10520.
Diese Information wird im Transkriptionsbereich des aktuellen DataSet gespeichert.
Öffnen von verknüpftem Videomatierial
WICHTIG: Wenn Sie in INTERACT Zeitanpassungen an Ihren Beobachtungsquellen vorgenommen haben, öffnen Sie diese NIE wieder manuell! Wenn verknüpfte Multimedia-Dateien manuell geöffnet werden, erhält INTERACT keine Information zur Synchronisation.
Doppelklicken Sie IMMER auf einen Timecode innerhalb des Sets, um die verknüpften Videos mit den angegebenen Zeitinformationen zu öffnen.
Um die Information, die in den Videoverweisen gespeichert ist, zu verwenden, öffnen Sie Ihre Beobachtungsquelle(n) folgendermaßen:
▪INTERACT starten.
▪Das INTERACT-Dokument öffnen, das die Verweise und Codes enthält.
▪Auf einen beliebigen Zeitwert doppelklicken.
INTERACT öffnet nun automatisch die entsprechende(n) Multimedia-Datei(en), basierend auf den Dateireferenzen im Dokument und kennt damit alle Synchronisationen und Zeitanpassungen.
Nur dieses Vorgehen aktiviert alle zuvor vorgenommenen Zeitanpassungen.
Hinweis: Wird eine verknüpfte Datei nicht automatisch geöffnet, stimmt etwas nicht im Verknüpfungspfad (z.B. wenn ein externes Laufwerk einen anderen Laufwerksbuchstaben zugewiesen bekommen hat).
Nur so werden zuvor festgelegte Zeiteinstellungen berücksichtigt.
| TIPP: | Verwenden Sie nach Möglichkeit relative Dateiverweise, um Probleme mit Laufwerksbuchstaben auszuschließen. |
▪Für weitere Details zu allen möglichen Videozeiteinstellungen lesen Sie die verschiedenen Themen im Kapitel Zeitwerte anpassen