Wenn sich Ihre Sitzungsaufzeichnung auf mehr als ein Video verteilt, haben Sie folgende Möglichkeiten, Ihre Daten als einzelne Sitzung zu analysieren:
| Video editieren - Verwenden Sie ein Videobearbeitungsprogramm, um alle Videos zu einer einzigen Videodatei zu kombinieren. |
oPro: Die entstehenden Videos sind einfach zu handhaben, wenn die Sitzung nicht zu lang ist. Nur eine Datei pro Sitzung
oCons: Nicht geeignet für 24/-Aufnahmen, sehr zeitaufwendig durch das zuschneiden des gesamten Videomaterials, erfordert Kenntnisse für ein Schnittprogramm, verdoppelt den benötigten Speicherplatz für die Videos.
| Virtuelle Zeitverschiebung - In INTERACT können Sie die Zeit eines Videos virtuell verschieben damit Sie Daten mit Echtzeitinformationen sammeln können. Das ermöglicht Ihnen alle gesammelten Daten so zu analysieren, als ob sie für ein einzelnes fortlaufendes Video aufgezeichnet wurden. |
oPros: Schnell, da die die original Videos verwendet werden können.
oCons: Alle Benutzer müssen wissen, wie sie referenziertes Videomaterial öffnen können, jemand muss die Verknüpfung herstellen und die Zeiten so anpassen, dass die Anfänge mit dem vorherigen Ende übereinstimmen.
Wie Sie Ihr Video in einem Videoeditor eines Drittanbieters bearbeiten, ist nicht Teil dieses Beispiels. Auch die Verwendung unseres HighLight Movie Creators zum Erstellen eines neuen Videos, das alle Snippets enthält, ist nicht Teil dieses Beispiels.
Wir werden uns darauf konzentrieren, wie Sie die Zeiten für jedes Video virtuell so verschieben können das eine aufeinanderfolgende Zeitsequenz für alle chronologischen Ereignisse entsteht.
Hinweis: Wenn Sie Ihre Daten bereits ohne das angepasste Timing gesammelt haben, machen Sie sich keine Sorgen. INTERACT bietet einen Befehl, um alle Sets mit einem einzigen Befehl virtuell zu verketten UND es ist möglich, die Zeitverschiebungen auch nachträglich vorzunehmen, falls die Verkettung nicht ausreicht.
DatenSet Struktur
Eine Grundregel besteht darin, ein DataSet pro Video (oder mehrere simultane Videos) zu erstellen.
▪Erstellen Sie ein Set für jedes Video (oder Set gleichzeitiger Videos)
▪Wählen Sie das erste Set und öffnen Sie Ihr(e) Video(s).
▪Wenn Sie reale Zeitinformationen verwenden möchten, beginnen Sie mit der Zuweisung der ursprünglichen Startzeit (und eventuell des Datums) für das/die aktuelle(n) Video(s):
▪Entsprechendes Video in INTERACT öffnen.
▪Auf das Symbol Einstellungen  im Multimedia-Fenster klicken, um den Dialog Multimedia Zeiteinstellungen zu öffnen.
im Multimedia-Fenster klicken, um den Dialog Multimedia Zeiteinstellungen zu öffnen.
▪Den gewünschten Wert im Feld Video-Startzeit festlegen eingeben.
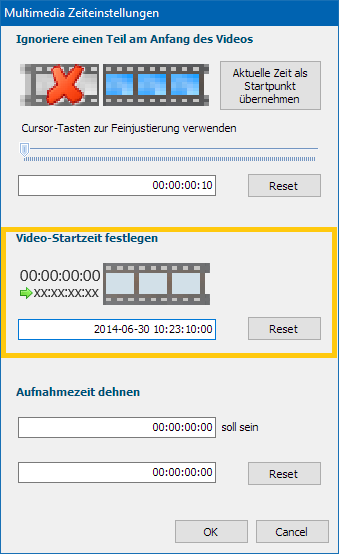
Bei unbenannten Dokumenten erscheint ein Dialog*, der Sie daran erinnert, das aktuelle Dokument zu speichern, nachdem Sie die Einstellungen im Dialog Multimedia-Zeit Set bestätigt haben.
Nur bei bereits benannten Dokumenten kann INTERACT den optimalen Dateiverweis für das/die Video(s) eintragen, ausgehend vom Speicherort der aktuellen Datei.
Hinweis: Nähere Infos zum Thema "Videos verknüpfen" finden Sie unter Beobachtungsquellen verknüpfen und Verknüpfte Multimedia-Dateien öffnen.
*) Wenn Ihre Multimedia-Dateien bereits mit Ihren Daten verknüpft wurden, wird die Zeitinformation automatisch aktualisiert.
INTERACT gibt folgenden Befehl in das Beschreibungsfeld hinter die Videodatei und die Speicherpfad-Information so ein:
TCShift: 2018-06-3010:23:10:00
Das bedeutet, dass der original Start-Zeitwert 00:00:00:00 für den Startzeitpunkts des Videos nun in der Zeitanzeige als 10:23:10:00 angezeigt wird. Auch jeder nachfolgende Zeitwert wird, ausgehend von dieser Einstellung, automatisch korrigiert (00:00:00:01 wird zu 2018-06-30 10:23:10:01 und so weiter).
▪Sobald die Zeitinformationen eingegeben sind drücken Sie die Wiedergabetaste, um zu überprüfen, ob alles in Ordnung ist.
Die im 'Timer' angezeigte Zeitinformation sollte nun die laufende Zeit, ausgehend von der angegebenen Startzeit, wiedergeben:

Fortlaufende Zeitsequenz über Datensätze hinweg erstellen
Um die richtige Startzeit des nächsten Videos zu finden, müssen Sie zunächst die genaue Endzeit des aktuellen Videos ermitteln:
▪Klicken Sie auf ![]() Go to End um das Video am Ende zu positionieren.
Go to End um das Video am Ende zu positionieren.
▪Kopieren Sie die nun im Timer angezeigte Zeitinformation
(z.B. 2014-06-30 10:43:10:16).
▪Schließen Sie das/die aktuelle(n) Video(s)
▪Wählen Sie das nächste DataSet in Ihrem Dokument.
▪Öffnen Sie das/die Video(s), das/die zu diesem nächsten Set gehört/gehören.
▪Öffnen Sie erneut den Dialog Multimedia-Einstellungen
▪Fügen Sie die zuvor kopierte Zeitinformation in das Feld Multimedia-Timing definieren als ein
▪Um wirklich fortlaufend zu sein, addieren Sie zum eingefügten Wert ein Bild hinzu.
(z.B. 2014-06-30 10:43:10:17)
▪Bestätigen Sie diese Einstellungen mit OK
▪Wiederholen Sie diesen Einfügevorgang für alle Videos, falls Sie gerade mehrere Videos geöffnet haben.
▪Klicken Sie auf ![]() Go to End
Go to End
▪Wählen Sie das nächste DataSet
Referenziertes Videomaterial öffnen
WICHTIG: Wenn Sie in INTERACT Zeitanpassungen an Ihren Beobachtungsquellen vorgenommen haben, öffnen Sie diese NIE wieder manuell! Wenn verknüpfte Multimedia-Dateien manuell geöffnet werden, erhält INTERACT keine Information zur Synchronisation.
Doppelklicken Sie IMMER auf einen Timecode innerhalb des Sets, um die verknüpften Videos mit den angegebenen Zeitinformationen zu öffnen.
Um die Information, die in den Videoverweisen gespeichert ist, zu verwenden, öffnen Sie Ihre Beobachtungsquelle(n) folgendermaßen:
▪INTERACT starten.
▪Das INTERACT-Dokument öffnen, das die Verweise und Codes enthält.
▪Auf einen beliebigen Zeitwert doppelklicken.
INTERACT öffnet nun automatisch die entsprechende(n) Multimedia-Datei(en), basierend auf den Dateireferenzen im Dokument und kennt damit alle Synchronisationen und Zeitanpassungen.
Nur dieses Vorgehen aktiviert alle zuvor vorgenommenen Zeitanpassungen.
Hinweis: Wird eine verknüpfte Datei nicht automatisch geöffnet, stimmt etwas nicht im Verknüpfungspfad (z.B. wenn ein externes Laufwerk einen anderen Laufwerksbuchstaben zugewiesen bekommen hat).
Nur so werden zuvor festgelegte Zeiteinstellungen berücksichtigt.
| TIPP: | Verwenden Sie nach Möglichkeit relative Dateiverweise, um Probleme mit Laufwerksbuchstaben auszuschließen. |