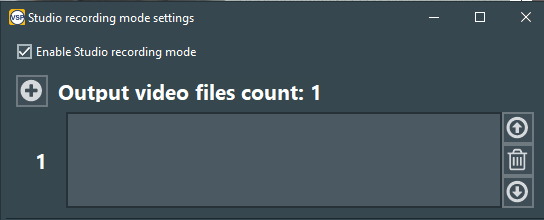The Studio Mode functionality requires a specific license. Contact our sales team if your installation does not offer the commands described in this section.
What is the Studio Recording Mode?
In Mangold VideoSyncPro Studio, per default, each camera source creates a separate video file during recording.
The VSP-Studio mode enables you to specify a fix number of output videos and switch between cameras within a single video file. We refer to each output video as a 'video feed'.
Example: You have four cameras that cover the arrival of an emergency car, the unloading of the patient, and the emergency check-in. Each camera catches a separate phase of the procedure. C1 captures the arrival, C2 the unloading, C3 the transport through the entrance door and C4 the way to the check-in and the check-in area as such.
Instead of four different videos with a lot of 'empty' video material, you want to create a single video in which only the camera showing the current action is recorded.
This is what the Studio mode is all about.
Activate the Studio Recording Mode
IMPORTANT: This recording mode can only be used for so-called streaming sources.
It is possible to convert default Axis-source to streaming sources, if the capacity of your recording station is able to handle the workload.
The Studio Mode is linked to a Scenario, but must be activated in a separate module.
▪Setup a scenario that holds all relevant 'streaming' sources, like describe in the section Recording Template.
▪Make sure you are logged on as a Labmanager.
▪Click Start new recording to open the scenario of your choice in the preview screen.
▪Wait for the preview of all sources to appear.
▪Select Edit Studio mode settings from the menu.
▪Activate the Enable Studio Recording Mode option:
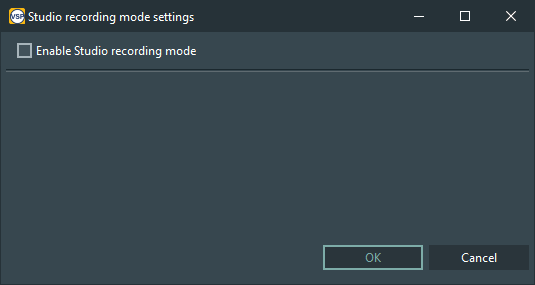
All available streaming sources of the current scenario appear in the lower part of the Studio Recording Mode Settings dialog:
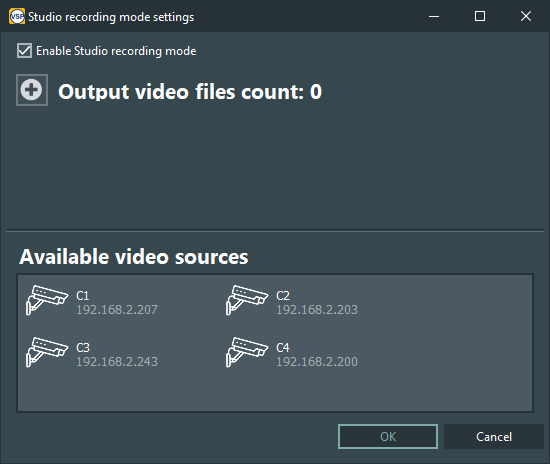
▪Click + to create your first Output Video Feed:
Now you can assign the required sources to this Output Video Feed:
▪Drag the required video sources from the Available video sources area into the applicable Output video feed:
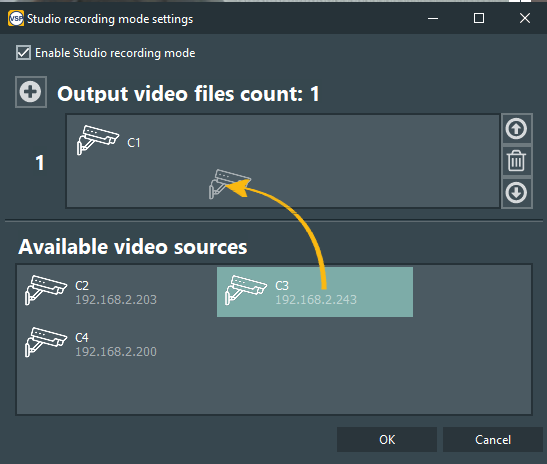
Note: Add only sources that should NOT be recorded simultaneously.
▪For sources that must be recorded simultaneously, create an additional Output video source:
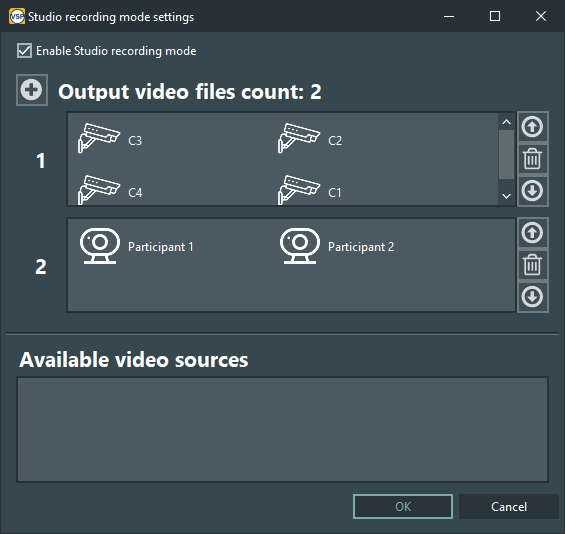
Each camera can only be assigned to one output feed.
When using a setup like this, VideoSyncPro Studio will create two video files:
oVideo 1 alternately contains the video feeds from cameras C1, C2, C3, or C4.
oVideo 2 containing alternating either 'Participant 1' or 'Participant 2'.
Save the Studio Recording Mode Configuration
▪Click OK to confirm your current configuration.
▪Click ![]() Save to store the current Studio Recording Mode setup into the current Scenario.
Save to store the current Studio Recording Mode setup into the current Scenario.
▪Click the Home button to close the Scenario, so the new setup can be loaded correctly the next time the Scenario is used.
| TIP: | It is possible to add one or more Axis overview sources to a scenario. Those cameras are NOT visible in the Preview screen, but will be recorded as they are in a separate file per source. |