Sobald Sie Ereignisse samt Codes erfasst haben, ist es einfach, Korrekturen vorzunehmen oder weitere Einzelheiten hinzuzufügen. Je nachdem, welche Art von Änderungen Sie vornehmen möchten, gibt es mehrere Möglichkeiten:
oDen Dropdown-Editor verwenden
oCodes in existierenden Ereignissen verfeinern
Jede Zelle kann manuell bearbeitet werden, genau wie in einer MS Excel-Datei.
▪Klicken Sie auf die zu bearbeitende Zelle.
▪Drücken Sie RETURN
▪Beginnen Sie mit der Eingabe
▪Drücken Sie RETURN zum bestätigen der Eingabe
Obwohl dies die wahrscheinlichste Methode zu sein scheint, ist sie aufgrund von Tippfehlern jeglicher Art recht fehleranfällig.
Standardmäßig ist der Dropdown-Editor nicht aktiv. Er kann die Arbeit mit sehr großen Dateien verlangsamen. Die Aktivierung ist einfach:
▪Klicken Sie auf Ansicht - Dokument - Layout des Hauptfensters Im Bereich Datentabelle: ▪Aktivieren Sie die Dropdown-Editor in Codespalten verwenden Option. ▪Bestätigen Sie die Änderungen mit OK. |
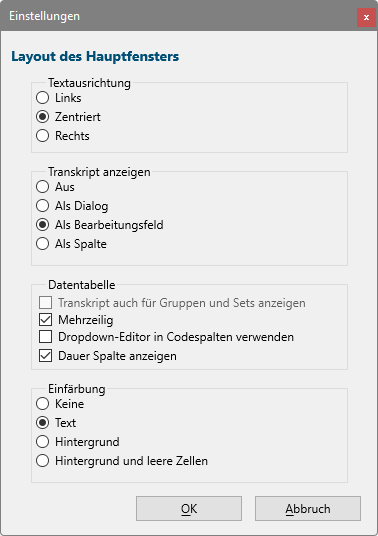 |
Einmal aktiviert, erscheint ein kleiner Dropdown-Pfeil, sobald Sie in eine Zelle klicken.
Die Dropdown-Liste erweitert sich selbst, sobald Informationen in einer Klassenspalte verfügbar sind:
▪Klicken Sie in die Zelle, die Sie bearbeiten möchten.
▪Klicken Sie auf das nun verfügbare Dropdown-Symbol:
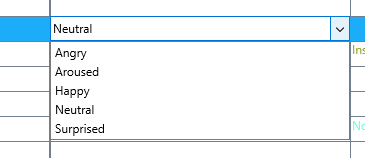
▪Wählen Sie das Element, das Sie eingeben möchten
Hinweis: Sie können weiterhin einen der Kodiermodi verwenden, um regelmäßig Ereignisse zu protokollieren. Auch die manuelle Eingabe neuer Informationen ist möglich: Klicken Sie einfach nicht auf das Dropdown-Symbol.