INTERACT Der leistungsstarke Workflow-Manager ermöglicht es dem Benutzer, eine Kombination von Befehlen vorzudefinieren und sie als Analyse- oder Umstrukturierungsvorlage zu speichern, die leicht auf beliebige Dokumente angewendet werden kann.
Beispiel: Wenn Sie die Kontingenzanalyse für mehrere Kombinationen von Code ausführen müssen, gefolgt von einer Koinzidenzroutine, um eine Sequenzanalyse für eine bestimmte Klasse durchzuführen und diese Ergebnisse zu exportieren, können alle diese Schritte in einem einzigen Arbeitsablauf kombiniert werden, den jeder Benutzer für dasselbe Projekt einfach ausführen kann.
Arbeitsablauf-Editor
Der 'Workflow-Editor' bietet eine breite Palette von bekannten INTERACT Befehlen sowie zusätzliche Funktionen:
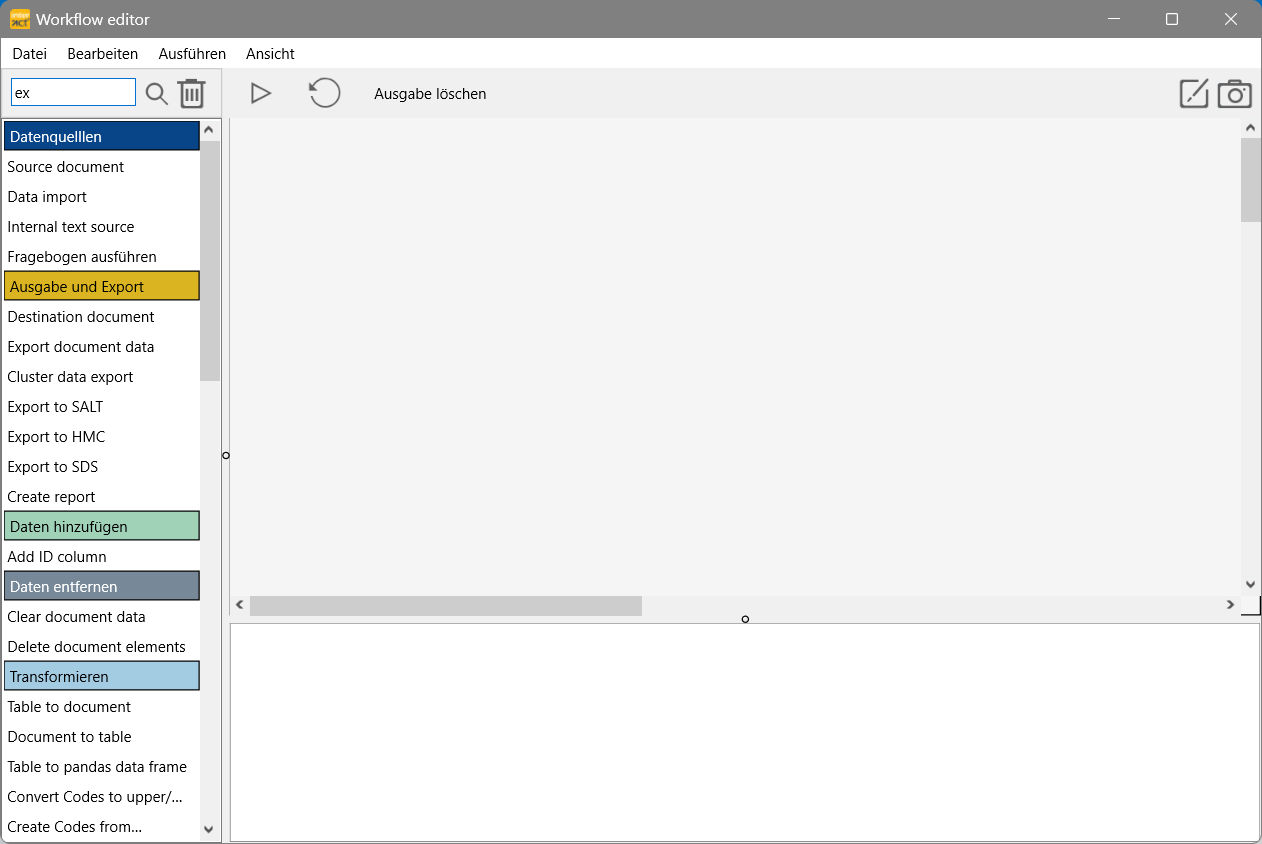
Sie können eine beliebige Anzahl von Befehlen auf logische Weise kombinieren, um sich wiederholende Aktionen zu vereinfachen.
Befehle hinzufügen
Das Hinzufügen eines bestimmten Befehls zu Ihrer Vorlage ist ganz einfach:
▪Doppelklicken Sie auf einen Befehl in der Liste auf der linken Seite
ODER
▪Ziehen Sie einen Befehl aus der Liste an eine bestimmte Stelle im Diagramm.
Das erste Objekt, das Sie benötigen, ist ein Datenquellenobjekt, um anzugeben, auf welche Daten die weiteren Routinen angewendet werden sollen:
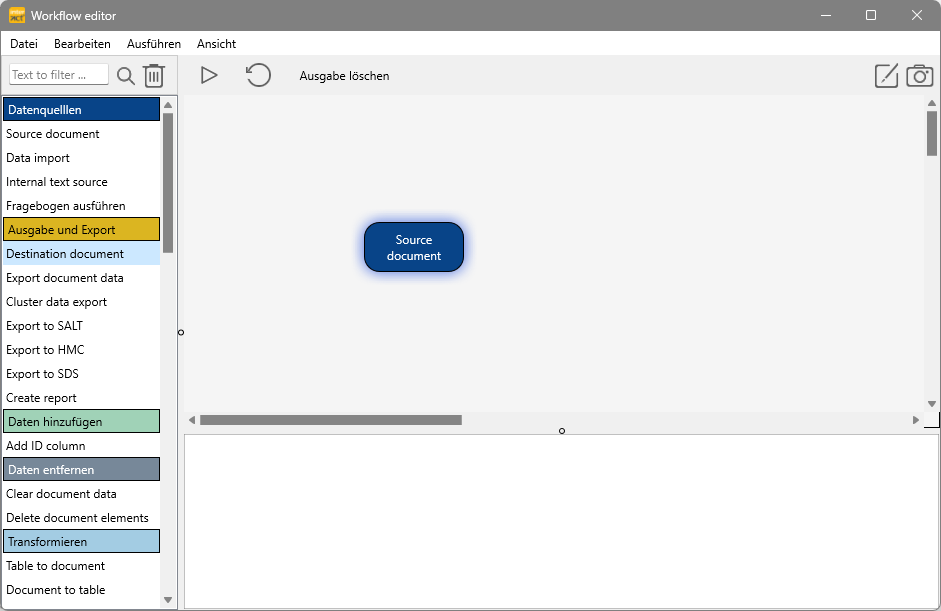
Objekt-Eigenschaften
Jedes Objekt hat eine oder mehrere Eigenschaften zur weiteren Spezifizierung.
▪Ein Doppelklick auf ein Objekt öffnet dessen Eigenschaftsdialog:
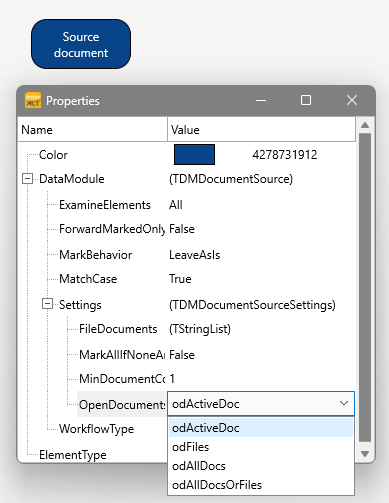
Objekte verknüpfen
Um einen Workflow zu erstellen, ist es wichtig, dass Sie die Objekte in der richtigen, logischen Reihenfolge verknüpfen:
▪Wählen Sie das vorangehende Objekt aus.
▪Drücken Sie die [CTRL]-Taste auf Ihrer Tastatur.
▪Klicken Sie auf das nachfolgende Objekt, um eine Verbindung zwischen den beiden Objekten herzustellen:
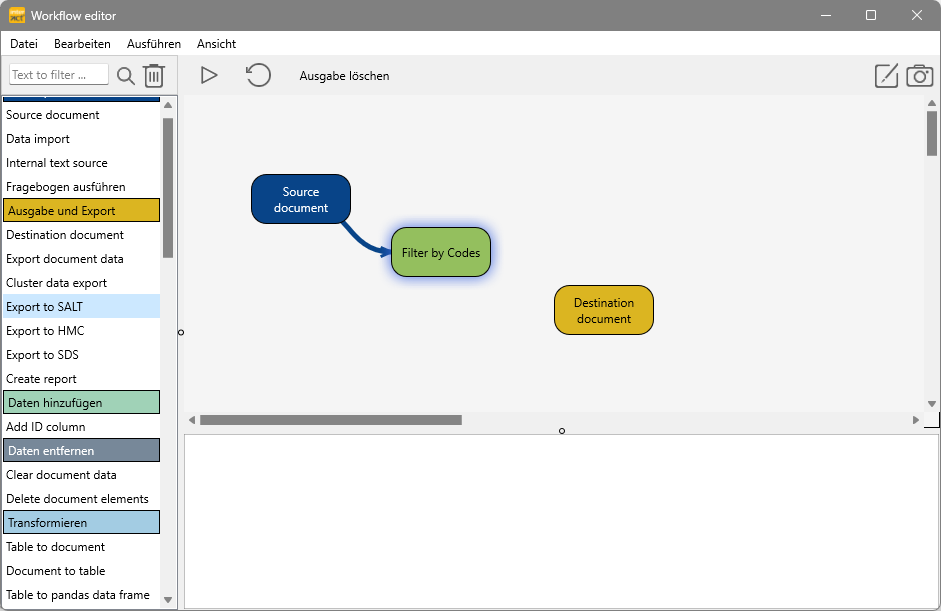
Eine Linie mit einer Pfeilspitze, die in die ausgewählte Richtung zeigt, verbindet nun die beiden Objekte.
Vorhandene Verbindung aufheben
Wenn Sie zwei Objekte miteinander verbunden haben und feststellen, dass Sie die falschen Objekte oder in die falsche Richtung verbunden haben, können Sie die Verbindung einfach aufheben:
▪Wählen Sie das Objekt aus , das am Anfang der Verbindung steht.
▪Drücken Sie die Taste [CTRL]
▪Klicken Sie auf das Objekt am Ende der Linie (wo sich die Pfeilspitze befindet).
Testen Sie Ihren Workflow
Um zu sehen, ob der Workflow wie erwartet funktioniert, können Sie auf 'Ausführen' klicken:
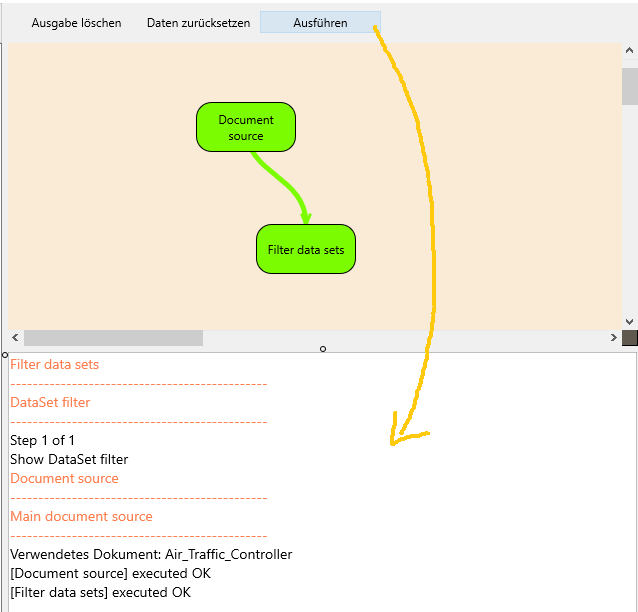
Alle Schritte werden durchgeführt, daher erscheint in diesem Fall der 'DatenSet - Auswahl' Dialog.
Zusätzlich werden alle Schritte im unteren Log-Bereich dokumentiert.
Speichern Sie Ihren Workflow
Um Ihren Workflow erneut ausführen zu können, können Sie ihn speichern:
▪Wählen Sie im Analyse-Workflow-Editor 'Datei' - 'Speichern unter...' (oder speichern Sie, wenn Sie Ihren Workflow bereits zuvor gespeichert haben).
▪Benennen Sie Ihre Workflow-Datei und speichern Sie sie an einem leicht zu findenden Ort.
| TIPP: | Ein guter Ort, um solche Workflow-Dateien zu speichern, wäre der Standardordner 'INTERACT ' /User Data:..\Mangold INTERACT Data\ |