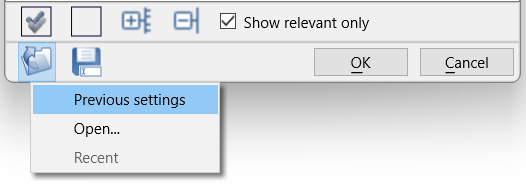Wenn Sie bestimmte Kombinationen von Codes und Klassen für bestimmte Analyseroutinen auswählen, ist es wichtig, dass Sie die gleiche Auswahl leicht wiederholen können.
Zu diesem Zweck bietet INTERACT die Möglichkeit, jede Auswahl als "Filter" zu speichern, der immer wieder angewendet werden kann.
Dies vereinfacht den Prozess, verschiedene Kombinationen von Codes separat zu visualisieren oder auszuwerten.
Jedes Mal, wenn Sie das Zeitdiagramm verwenden oder eine der Statistikroutinen für einen bestimmten Teil Ihrer Daten ausführen möchten, ist es lästig und eine wahrscheinliche Fehlerquelle, immer wieder dieselben Code-Klassen-Kombinationen auszuwählen.
Wenn Sie jede benötigte Kombination als "Filter" in einer *.FLT-Datei speichern, die Sie in Ihrem lokalen ..\Mangold INTERACT Data\ -Ordner oder an einem anderen Ort ablegen können, können Sie sie leicht wiederverwenden.
Sie können diese Filterdateien wie jede andere normale Computerdatei kopieren, so dass Sie diese mit Ihren Kollegen teilen können, um sicherzustellen, dass sie genau denselben Satz von Codes für bestimmte Analyseschritte verwenden.
Eine Filterdefinition sichern
▪Rufen Sie das Zeitdiagramm mit Auswerten - Analyse - Zeitdiagram ![]() oder eines der Statistik-Routinen auf - alles, was Ihnen das Code-Auswahldiagramm zeigt.
oder eines der Statistik-Routinen auf - alles, was Ihnen das Code-Auswahldiagramm zeigt.
▪Die gewünschten Codes im Filter-Dialog selektieren:
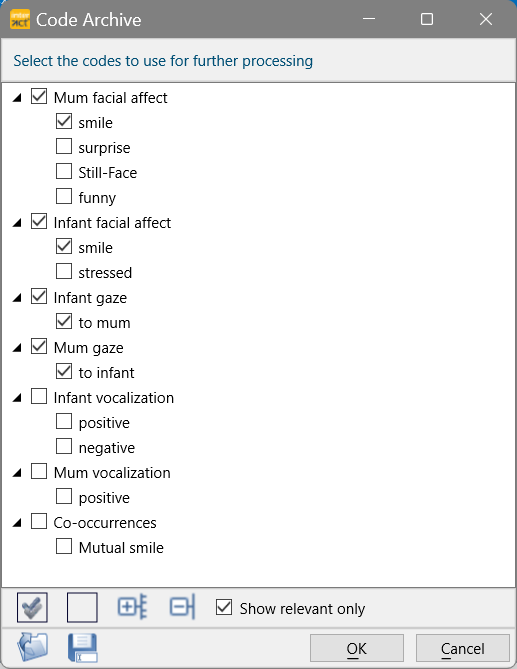
▪Am unteren Rand des Filter-Dialoges auf 'Sichern unter' ![]() klicken.
klicken.
Es erscheint ein Standard 'Sichern unter...' Dialog.
▪Dem Filter einen passenden Namen geben und die Datei im gewünschten Verzeichnis ablegen.
| TIPP: | Erstellen Sie einen Ordner 'Filter' innerhalb des ..\Mangold INTERACT Data\ Verzeichnisses, um Ihre Filter strukturiert zu sammeln. |
Um fortzufahren können Sie jetzt:
| Weitere Filter definieren |
▪Die vorhandene Selektion mit einem Klick auf Alle Abwählen ![]() aufheben.
aufheben.
▪Eine neue Kombination auswählen und wie zuvor beschrieben als Filter sichern.
| Ihre Auswahl visualisieren |
▪Einfach Ihre Auswahl mit OK im Filter-Dialog bestätigen.
| Zu Ihrem Dokument zurückkehren |
▪Verlassen Sie den Filter-Dialog, indem Sie auf 'Abbrechen' klicken.
Einen Filter erneut verwenden
Ihre letzte Auswahl merkt sich INTERACT automatisch, auch ohne dass Sie diese Auswahl gesichert haben.
▪Mit einem Klick auf den Datei öffnen ![]() Knopf am unteren Rand des Filter-Dialoges wird Ihre letzte Auswahl wiederhergestellt.
Knopf am unteren Rand des Filter-Dialoges wird Ihre letzte Auswahl wiederhergestellt.
Hinweis: Das funktioniert natürlich nur, wenn das aktuelle Dokument die gleichen Codes und Klassen beinhaltet, die während der letzten Selektion ausgewählt wurden.
Es wird empfohlen, Ihre Filter zu sichern, damit Sie immer die gewünschte Auswahl bekommen. Das gilt besonders dann, wenn der Computer von mehreren Anwendern genutzt wird.
Um einen bestehenden Filter zu laden, gehen Sie wie folgt vor:
▪Auf den kleinen Pfeil rechts von der 'Datei öffnen'![]() Schaltfläche klicken.
Schaltfläche klicken.
▪Öffnen... aus dem jetzt verfügbaren Kontextmenü wählen.
▪Den Standard-Dialog 'Öffnen' verwenden, um den gewünschten Filter zu öffnen.
oder
▪Wenn verfügbar, den gewünschten Filter aus der 'Zuletzt verwendet: ' Liste wählen.