Es gibt zwei Möglichkeiten, die kodierte Rohdaten zu exportieren:
oExport > alle Daten - Dieser Befehl exportiert einfach alle Codes und Klassen.
Es kann angegeben werden, ob leere Zeilen einbezogen werden sollen oder nicht.
oExport > Daten gefiltered nach Codes. - Dieser Befehl exportiert nur Ereignisse, die mindestens einen der ausgewählten Codes enthalten. Leere Zeilen werden nicht exportiert (weil kein Code vorhanden ist).
Mit diesen Routinen ist es möglich, die Rohdaten auf verschiedene Arten zu exportieren:
oExport aller DatenGruppen, DatenSets und Ereignisse in der Art, wie sie im aktuellen INTERACT-Dokument erscheinen
oExport Ihrer Daten mit einem alternativen Zeitformat
oExport aller Ereignisse einschließlich ihrer Dauer je Zeile
oExport von Kommentaren in einer Tabellenstruktur
oMetadaten pro Zeile exportieren
oNur ausgewählte Zeilen exportieren
WICHITG: Sobald eine oder mehrere Zeilen im Dokument markiert wurden (es gibt Zeilen mit einem grünen Punkt vorne dran), exportiert der Rohdatenexport automatisch NUR die ausgewählten Zeilen.
Wenn KEINE Zeilen ausgewählt sind, werden alle Daten für die ausgewählten Codes exportiert.
Alle Daten exportieren
Diese Routine zeigt direkt den Dialog Export Details an.
▪Verwenden Sie diese Routine , wenn leere Zeilen in die exportierte Datei aufgenommen werden sollen.
Nach Code gefilterte Daten
Sie können entweder alle Codes exportieren, oder nur bestimmte Codes.
▪Den Befehl Start - Aktuelles Dokument - Export ![]() > Daten gefiltered nach Codes wählen.
> Daten gefiltered nach Codes wählen.
▪Die zu exportierenden Codes und Klassen auswählen:
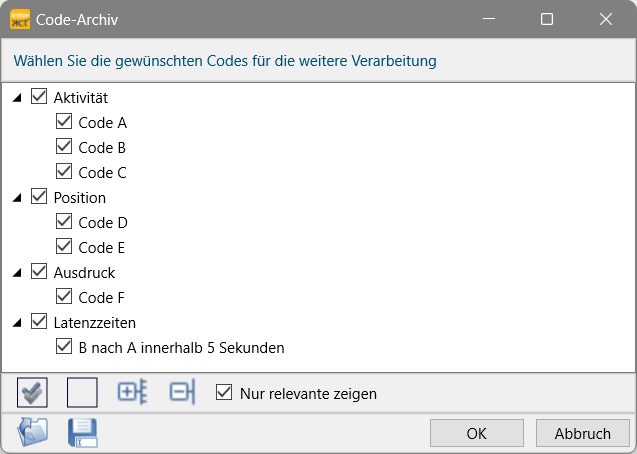
Nach Bestätigung des Auswahldialoges erscheint der eigentliche Exportdialog:
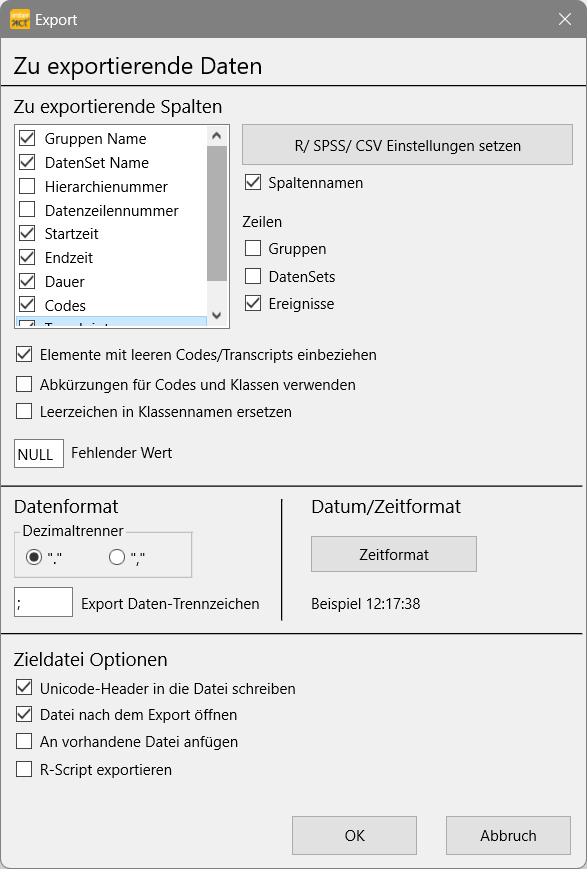
Mit Hilfe dieses Dialogs können Sie entscheiden, was exportiert werden soll:
Zu exportierende Spalten
Alle verfügbaren Felder werden hier zur Auswahl aufgelistet. Jedes gewählte Feld wird zu einer Spalte in der Exportdatei:
oLevel - Schreibt entweder "1", "2" oder "3" für DatenGruppe, DatenSet oder Ereignis in die Ausgabedatei und ermöglicht die Rekonstruierung der Original-Datei.
oDescription - Exportiert die verfügbaren DatenSet und DatenGruppe Beschriftungen.
oNr - Exportiert die laufende Nummer des Elements wie in der Datei sichtbar.
oOnset - Exportiert den Startzeitwert des ausgegebenen Elements.
oOffset - Exportiert den Endzeitwert des ausgegebenen Elements.
oCode - Gibt alle Einträge aus, die rechts horizontal neben den Zeitwerten eines Listeneintrags stehen. Bei DatenGruppe und DatenSet sind das die Kurzbeschreibungen, bei Ereignissen sind es die Codes. Alle Codes werden dabei durch das eingestellte Trennzeichen (siehe unten) getrennt.
oDuration - Exportiert die Differenz zwischen End- und Startzeitwert + 1 (Achtung: Die Dauer von Ereignissen in INTERACT ist immer Endzeit - Anfangszeit + 1, da ein Ereignis zu einem einzelnen Bild die Dauer 1 [nämlich genau dieses eine Bild] und nicht 0 hat).
oTranscript - Exportiert den Text, wie er im Kommentarfeld einer jeden Zeile der Datei eingegeben wurde.
Spalten & Zeilen spezifizieren
Um die Exportfunktion für die gewünschten Daten auszuwählen, gehen Sie wie folgt vor:
▪Die gewünschten Informationen in der Liste 'Zu exportierende Spalten' selektieren.
▪Die Reihenfolge der Datenfelder kann mit Drag & Drop geändert werden und bestimmt die Reihenfolge der Daten in der Ausgabedatei.
▪Wenn Sie Ihre Daten ohne Spaltenüberschriften exportieren möchten, die Option 'Spaltennamen' abwählen.
Zu exportierende Zeilen
Die Ereignisse sollten in der Regel immer exportiert werden. Bei Bedarf können auch zur Verfügung stehenden Hierarchie-Informationen zusätzlich als Zeile (wie in INTERACT dargestellt) exportiert werden:
oUm alle DatenGruppen zu exportieren, 'DatenGruppen' selektieren.
oUm alle DatenSets zu exportieren, 'DatenSets' selektieren.
oUm alle Ereignisse zu exportieren, 'Ereignisse' selektieren.
Note: The DataGroup and DataSet lines in combination with the Event lines are usually NOT helpful when using the exported data in third-party applications.
Leerzeilen & leere Felder
Wenn das Dokument Leerzeilen nur mit Zeitinformationen enthält, können diese Zeilen auf Wunsch ein- oder ausgeblendet werden:
▪Um alle leeren Zeilen auszuschließen, die Option 'Elemente mit leeren Codes/Transcripts einbeziehen' abwählen.
(Dies ist besonders hilfreich, wenn nur Kommentare exportiert werden sollen.)
Fehlende Werte
Sie können alle leeren Felder innerhalb der zu exportierenden Codes mit einem bestimmten Inhalt füllen (z. B. "-", "0" oder "LEER"):
▪Den Text, der die leeren Einträge ersetzen soll, im Feld 'Fehlender Wert' einsetzen.
Ersetzen von Codes durch eine alternative Beschreibung
Wenn Sie die Abkürzungen für die Anzeige/Übersetzung alternativer Codes in den statistischen Ergebnissen und im Zeitachsendiagramm verwenden, können Sie diese "Abkürzungen" auch beim Export verwenden:
▪Wählen Sie Abkürzungen für Codes und Klassen verwenden, um die in der Spalte Abkürzung in Ihrem Codebogen eingegebenen Ausdrücke zu exportieren.
Format der exportierten Daten
Für die Verarbeitung Ihrer Daten in Software von Drittanbietern sind das Ausgabeformat Ihrer Zahlen sowie das Spaltentrennzeichen sehr wichtig.
Standardmäßig werden alle Spalten durch das von Ihrem System vorgegebene Listentrennzeichen getrennt. In Europa ist dies normalerweise ein Semikolon (;), in den USA ein Komma (,).
Diese Trennzeichen führen automatisch zu einer *.csv-Datei.
▪Wählen Sie das gewünschte Dezimaltrennzeichen aus.
▪Geben Sie das Datentrennzeichen ein, das Ihre Software erwartet.
Die gebräuchlichsten Trennzeichen sind; , und [TAB]
Hinweis: CSV steht für "Comma Separated Values" (durch Kommata getrennte Werte). Deshalb werden csv-Dateien in den USA mit einem Komma (,) getrennt. Da in Europa das Dezimaltrennzeichen ein Komma (,) anstelle eines Punktes (.) ist, werden europäische csv-Dateien mit einem Semikolon (;) getrennt!
Mit der Schaltfläche R/SPSS/CSV-Einstellungen übernehmen werden unter anderem diese Werte gemäß den Standardeinstellungen Ihres Systems gesetzt.
WICHTIG: Verwenden Sie KEINE Kommas oder Semikolons in Ihren Klassen- und Codenamen, wenn Sie Ihre Daten exportieren möchten!
Zeitformat festlegen
Die Zeiten können in verschiedenen Formaten exportiert werden:
▪Das passende Zeitformat wählen:
ohh:mm:ss:ff (Timecode) - Internationaler Timecode-Wert. Enthält die bildgenaue Zeitinformation und ist identisch mit dem Standard-Dokument-Zeitformat.
ohh:mm:ss.xxx (Zeit, Millisek) - Standard-Zeitformat inklusive Millisekunden.
ohh:mm:ss.xx (Zeit, Centisek) - Standard-Zeitformat inklusive Hundertstelsekunden.
ohh:mm:ss (Zeit kurz) - Standard-Zeitformat. Dieser Wert ist weniger genau, da die Bilder (Anzahl) nicht betrachtet werden. Andere Anwendungen verursachen mit diesem Zeitformat weniger Probleme bei der Handhabung (z.B. Tabellenkalkulationen sind in der Lage, Zeitinformationen im Format "hh:mm:ss" korrekt zu berechnen).
oss.xxx (Sek, Millisek) - Zeitinformation umgerechnet in Sekunden und Millisekunden.
oss.xx (Sek, Centisek) - Zeitinformation umgerechnet in Sekunden und Hundertstelsekunden.
offfffff (Videobilder) - Zeitinformation umgerechnet in Einzelbilder. Dieser Wert ermöglicht Ihnen bildgenaue Berechnungen in anderen Anwendungen. Wenn Sie diesen Wert durch die Einstellung Bilder pro Sekunde Ihres aktuellen Dokuments teilen, erhalten Sie die Dauer in Sekunden.
oxxxxxx (Millisekunden) - Zeitinformationen umgerechnet in Millisekunden.
Langzeit-Beobachtungen
Spätestens wenn Ihre Beobachtungen eine Dauer von 24 Stunden überschreiten, ist es sinnvoll, auch die Anzahl an Tagen in der Zeitnotierung der statistischen Dauer-Ergebnisse anzuzeigen:
oDatumsformat - Wenn Ihre Beobachtungen mehr als 24 Stunden umfassen, können sie die Dauerwerte mit Tageszahlen anzeigen lassen:
- Kein: Die gesamte Dauer wird im gewählten Zeitformat dargestellt.
- Tage: Die Anzahl der Tage wird als Zahl angezeigt in Kombination mit dem restlichen Zeitwert im gewählten Zeitformat.
- yyyy-mm-dd: Zeigt die Dauer in Jahren, Monaten und Tagen in Kombination mit dem restlichen Zeitwert im gewählten Zeitformat an.
oZeige '0' Datum an - Wenn nicht alle Dauerwerte 24 Stunden überschreiten, ermöglicht diese Option eine einheitliche Formatierung.
oTagessymbol - Hier können Sie festlegen, welches Zeichen als Einheit hinter der Tagesanzahl verwendet wird.
oDatum /Zeit Trennzeichen - Die Trennung zwischen Datum und Zeit ist standardmäßig eine LEERTASTE. Wenn Sie eine andere Trennung bevorzugen, hier das entsprechende Zeichen einfügen.
| TIPP: | Da das Zeitformat für alle Zeitspalten (Beginn, Versatz und Dauer) identisch eingestellt ist, können Sie Ihren Daten eine separate Spalte "Dauer" hinzufügen, indem Sie das unter Dauer-Spalte hinzufügen beschriebene Script verwenden. |
Zieldatei-Optionen
Mit diesen Optionen können Sie weitere Angaben zur Ausgabedatei für die exportierten Daten machen:
oUnicode-Header in die Datei schreiben, schreibt einen unsichtbaren Header, der wichtig ist für
oUm das exportierte Ergebnis automatisch zu öffnen, wählen Sie Datei nach dem Exportieren öffnen.
Eine *.txt-Datei wird in Notepad geöffnet, *.csv-Dateien werden in Excel geöffnet - wenn die Trennzeicheneinstellung mit Ihren lokalen Einstellungen übereinstimmt.
oUm eine bestehende Exportdatei mit den exportierten Daten aus Ihrer aktuellen Datendatei zu erweitern, wählen Sie An bestehende Datei anhängen.
Die ausgewählte Datei wird überschrieben. Die neue Version dieser Datei enthält sowohl die Originaldaten als auch die neuen Daten.
oMit der Option R-Skript exportieren wird zusätzlich ein R-kompatibles Skript erstellt, wie unter R-Skript-Details erläutert.
Export starten
Nachdem Sie unter all diesen Optionen Ihre Wahl getroffen haben:
▪Auf Export klicken, um den Exportvorgang zu starten.
▪Die Exportdatei im nun erscheinenden Dialog Speichern unter... benennen und im Verzeichnis Ihrer Wahl speichern.
Rohdatenexport auf markierte Linien beschränken
Standardmäßig exportieren beide Routinen alle Ereignisse oder all die Ereignisse, mit den Codes, die im Dialogfeld "Code-Auswahl" zu Beginn der Routine ausgewählt wurden.
Um eine bestimmte Auswahl an Zeilen - unabhängig von den ausgewählten Codes - zu exportieren (z.B. ein Set oder eine benutzerdefinierte Datenauswahl):
•Markieren Sie zunächst die gewünschten Zeilen in der Datendatei - manuell oder mit dem Befehl Suchen.
Hinweis: Sobald eine Auswahl von Zeilen in der Datendatei vorhanden ist (grüne Punkte vor einer oder mehreren Zeilen), werden nur diese ausgewählten Zeilen des Ereignisses exportiert.