Die Ergebnistabelle der Statistischen Einzelwerte listet ganz rechts die Werte der zugewiesenen Metadaten pro DatenSet.
Dies ist hilfreich, um herauszufinden, welches Set welche Art von Daten enthält, aber es bietet NICHT die Häufigkeiten pro Metadaten-Wert.
Es ist jetzt möglich, Zusammenfassungen der Dauer und Häufigkeit für alle Codes pro Metadatenwert über DatenSets hinweg zu erhalten:
▪Klicken Sie auf Auswerten - Analyse - Statistik ![]() > Statistiken über Metadaten.
> Statistiken über Metadaten.
ODER
▪Wählen Sie Analyse - Auswerten - Analyse - Statistik ![]() aus dem Menü des Zeitachsendiagramms.
aus dem Menü des Zeitachsendiagramms.
▪Wählen Sie die Codes aus, die Sie interessieren, und bestätigen Sie Ihre Auswahl mit OK
▪Wählen Sie die DatenSets, die Sie analysieren möchten, und bestätigen Sie mit Übernehmen.
Die Ergebnistabelle listet nun die Häufigkeiten oder Dauer der Codes summiert pro Metadatenwert auf, anstatt pro DatenSet:
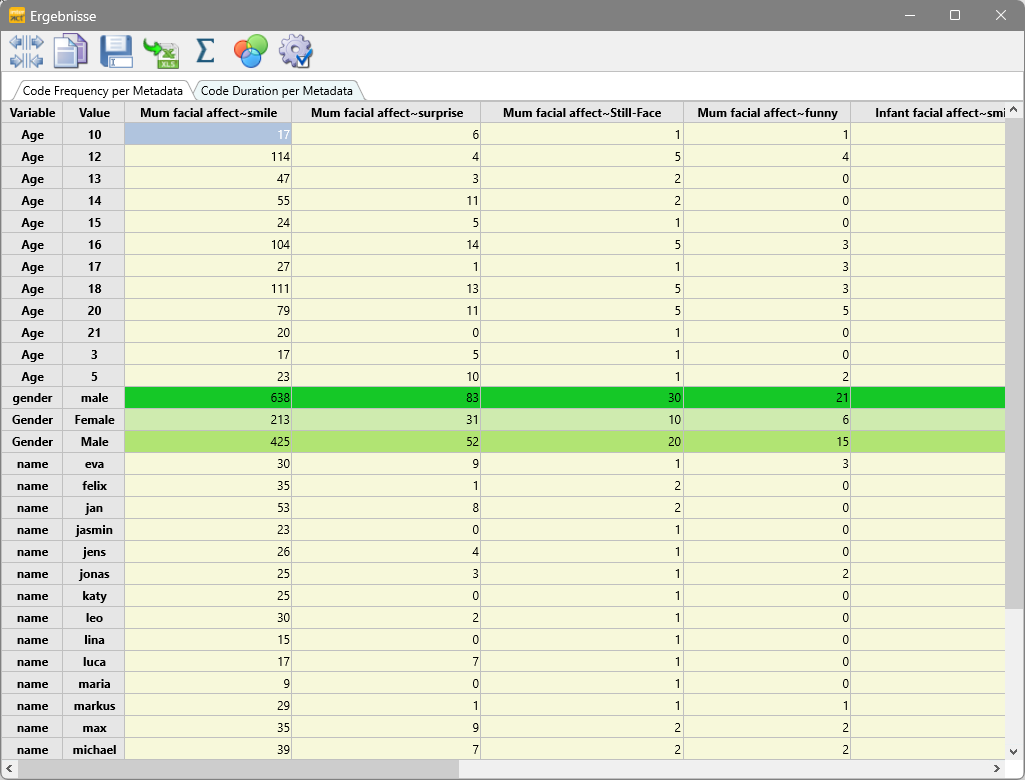
▪Wechseln Sie zwischen den Registerkarten für Frequenzen und Dauerwerte.
Externe Analyse mit Excel
Wenn Sie Statistiken in verschiedenen Aggregationen benötigen, ist es relativ einfach, die verfügbaren Ergebnisse nach Excel zu übertragen und Ihre Daten in einer Pivot-Tabelle zu organisieren.
Um eine Pivot-Tabelle zu erstellen, in der Sie die Aggregationsebene frei gestalten können, müssen Sie die Ergebnisse nach Excel übertragen.
▪Klicken Sie auf die Schaltfläche Nach Excel exportieren in Ihrem aktuellen Ergebnisfenster
oder
▪Auf die Kopieren Taste klicken.
▪Eine neue, leere Datei in Excel erstellen.
▪Die kopierten Daten einsetzen (Start - Einfügen).
Pivot Tabelle erstellen
Hinweis: Dies ist nur ein sehr kurzes Beispiel! Weitere Details zur Erstellung dieser Excel-Funktionalität finden Sie in der Microsoft-Dokumentation.
Sobald die Daten in Excel vorhanden sind:
▪Sicher stellen, das die eingesetzten Daten ausgewählt bleiben.
▪Den Befehl Einfügen - Pivot Table wählen.
▪Den Dialog bestätigen um auf Basis der ausgewählten Daten eine Pivot-Tabelle zu erstellen:
Jetzt ist jede Spalte Ihrer statistischen Einzelwerte als Feld im Kasten am rechten Rand als Excel Tabelle verfügbar.
▪Jetzt eine der unabhängigen Variablen auswählen.
▪Anschließend das DatenSet Feld in den Summenbereich hineinziehen, damit die Häufigkeiten pro Variable gezählt werden können:
Das Ergebnis ist eine kleine Tabelle, indem in diesem Fall genau ersichtlich ist, wie viele männliche und weibliche Teilnehmer es gab:
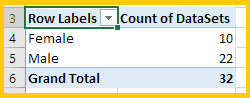
Es gibt hier 10 weibliche und 22 männliche Teilnehmer.
Wenn Sie nun das Feld Age zusätzlich zum Geschlecht in den Zeilen-Abschnitt ziehen, wird sich Ihre Tabelle automatisch wie folgt erweitern:
Ziehen Sie statt dessen das Age - Feld in den Spalten-Bereich, sieht ihre Tabelle anschließend in etwa so aus:
So können Sie sämtliche verschachtelte Tabellen generieren. Experimentieren Sie!
Für weitere Einzelheiten über diese Excel-Funktion verwenden Sie bitte die Microsoft Dokumentation.
Tabellen duplizieren
Wenn Sie ähnliche Tabellen für unterschiedliche Variablen brauchen:
▪kopieren Sie eine bereits erstellte Tabelle
▪wechseln Sie die gewünschten Variablen entsprechend in den Pivot-Tabelle-Definitionsbereiche aus.