Sobald Sie mehr als eine Kamera zur Beobachtung verwenden und nicht sämtliche Start-Tasten gleichzeitig drücken können oder die Genauigkeit eines manuellen Starts nicht ausreicht, ist eine andere Vorgehensweise bei der Live-Beobachtung notwendig.
Auch hier entscheidet wieder die vorhandene Technik, welche Methode verwendet werden kann.
Stationäre Labor-Einrichtung
Unsere Labor-Lösungen arbeiten mit einer integrierten Aufnahmeprozedur, die Ihnen das Problem der manuellen Synchronisation abnimmt:
| VideoSyncPro Studio - VideoSyncPro ist ein Videodigitalisierungs-Programm, das mehrere Videoströme (bis zu 9 an einem PC) gleichzeitig aufnehmen kann. Das System stellt sicher, dass alle Aufnahmen absolut synchron starten, was die Synchronisierung in INTERACT enorm vereinfacht. |
▪Kontaktieren Sie uns für nähere Informationen: Rufen Sie an oder schreiben Sie eine E-Mail an sales@mangold-international.com
Ereignisse live erfassen
Wenn Sie ein Mangold Labor mit VideoSyncPro verwenden, können Sie Live-Marker bereits direkt während der Aufnahme setzen und die resultierende Marker-Datei später in INTERACT importieren.
Sonstige Video-Labore
Wenn Sie über mehrere einzelne Kameras ohne feste Aufnahmestation verfügen, können Sie die Synchronisation auf folgende Art und Weise erzielen:
Sie benötigen ein spezielles 'Synchronisierungsereignis', das eine bestimmte Synchronisierungsaktivität identifiziert. Synchronisierungsmöglichkeiten wären z.B.:
oEine Filmklappe zuschlagen
oDie Verwendung eines starken Blitzes
oEine bestimmte Bewegung
oEine digitale Uhr mit minimal 0,1 Sekunden Anzeige
ousw.
Das alles immer in Sichtweite sämtlicher Kameras.
| Einen Synchronisierungs-Startpunkt einfügen - Diese Methode verwendet nicht die aktuelle Uhrzeit als Zeitreferenz, da die Anfangszeit auf 00:00:00:00 zurückgesetzt wird. Nachstehende Vorgehensweise ermöglicht Ihnen einen neuen Startpunkt für alle Videos festzulegen, unabhängig von dem Zeitpunkt, zu dem die Aufnahmetaste der Kamera gedrückt wurde: |
▪An allen Kameras die Aufnahme starten.
▪![]() klicken, um den fortlaufenden Tageszeitwert zu erhalten.
klicken, um den fortlaufenden Tageszeitwert zu erhalten.
▪Die Maus auf die Auf Reset Zeit setzen ![]() -Taste im Steuerungsfenster positionieren.
-Taste im Steuerungsfenster positionieren.
▪Die Synchronisationsaktivität ausführen und gleichzeitig auf die Zeit-Zurücksetzen -Taste klicken.
▪Beobachtung starten.
▪Aufnahmen beenden.
Da alle Daten nun zwar ab dem Startwert 00:00:00:00 geloggt werden, aber die Videos nicht gleichzeitig gestartet wurden, muss im Nachhinein der Startpunkt jedes einzelnen Videos synchronisiert werden. Diese Verschiebung des Startzeitpunktes geschieht entweder manuell mit Hilfe eines Videoschnittprogramms ODER virtuell mit Hilfe von INTERACT (hier beschrieben), aber auf jeden Fall erst nach Beendigung der Aufnahmen.
Edit Video
Sie können einen beliebigen Video-Editor verwenden, aber Sie müssen das Ausgabeformat beachten. Das Editieren des Originalvideos bedeutet in der Regel, dass es auch konvertiert wird. Dies kann auch Video-Codec Probleme beheben.
Wenn Sie INTERACT Professional oder Premium im Einsatz haben, (beide Versionen enthalten den Highlight Movie Creator), können Sie Ihre Videos auch damit editieren, sofern Ihr Quellformat unterstützt wird. Diese Routine generiert H264-komprimierte mp4-Videos:
▪In INTERACT auf Start - Beobachten - Einstellungen ![]() klicken.
klicken.
▪Als Beobachtungsquelle die Multimedia Auswertung auswählen.
▪Einstellungen mit OK bestätigen.
▪Ein Video öffnen, das editiert werden soll.
▪Auf die ![]() Taste klicken, um manuell ein Ereignis zu erzeugen.
Taste klicken, um manuell ein Ereignis zu erzeugen.
▪Video am Startpunkt der Sitzung positionieren und STRG + [1] drücken, um den Startpunkt des Ereignisses festzulegen.
▪Video am Ende der Sitzung positionieren und STRG + [2] drücken, um den Endpunkt des Ereignisses festzulegen.
▪Um sicherzustellen, dass das Video korrekt mit einem DatenSet verlinkt ist (siehe Beobachtungsquellen verknüpfen), Einfügen - Multimedia Referenz - Zu DatenSet ![]() klicken.
klicken.
▪Um den Editierprozess zu starten, Zusätzlich - Video schneiden - Video auf Basis der markierten Ereignisse erzeugen ![]() klicken.
klicken.
▪Für weitere Details den Abschnitt Videoschnitt lesen.
Multimedia-Startpunkt verschieben
Die Methode Multimedia-Startpunkt verschieben in INTERACT ist weniger zeitaufwendig, verändert nicht die Originaldateien, aber muss für jedes DatenSet durchgeführt werden. Es ist auch wichtig zu Wissen, dass die Zeitverschiebung auf den neuen Startpunkt in einem Link gespeichert wird. Aus diesem Grund dürfen die verknüpften Videos NICHT mehr über das Menü Datei - Öffnen geöffnet werden:
Videos digitalisieren oder die Video-Dateien auf eine Festplatte kopieren.
▪In INTERACT auf Start - Beobachten - Einstellungen ![]() klicken.
klicken.
▪Als Beobachtungsquelle die Multimedia Auswertung auswählen.
▪Einstellungen mit OK bestätigen.
▪Alle benötigten Videodateien öffnen.
▪Auf das Symbol Einstellungen ![]() im Multimedia-Fenster des ersten Videos klicken.
im Multimedia-Fenster des ersten Videos klicken.
▪Den Schieberegler verwenden, um das Video genau auf die Synchronisierungsaktivität zu positionieren.
(Positionieren Sie den Schieberegler bildgenau durch Verwendung der [PFEILTASTEN LINKS] und [RECHTS] ihrer Tastatur, bis das korrekte Bild sichtbar ist.)
▪Änderung mit OK bestätigen.
Bei unbenannten Dokumenten erscheint ein Dialog*, der Sie daran erinnert, das aktuelle Dokument zu speichern, nachdem Sie die Einstellungen im Dialog Multimedia-Zeit Set bestätigt haben.
Nur bei bereits benannten Dokumenten kann INTERACT den optimalen Dateiverweis für das/die Video(s) eintragen, ausgehend vom Speicherort der aktuellen Datei.
Hinweis: Nähere Infos zum Thema "Videos verknüpfen" finden Sie unter Beobachtungsquellen verknüpfen und Verknüpfte Multimedia-Dateien öffnen.
*) Wenn Ihre Multimedia-Dateien bereits mit Ihren Daten verknüpft wurden, wird die Zeitinformation automatisch aktualisiert.
▪Speichern Sie Ihr Dokument ab.
▪Machen Sie einen Doppelklick auf eines der bereits vorhandenen Ereignisse, um die jetzt verknüpften Videos unter Berücksichtigung der verschobenen Startzeiten zu öffnen.
▪Kontrollieren Sie die Positionierung des Videos.
| Ein Synchronisierungsereignis erfassen - Diese manuelle Methode wird zum Erfassen der Tageszeit als Zeitreferenz verwendet. Auch hier wird ein bestimmtes Synchronisierungsereignis benötigt, wie oben beschrieben. Außerdem werden Sie im Nachhinein den Videozeitwert an die Uhrzeit der Aufnahme anpassen müssen: |
▪Öffnen Sie das Code-Definitionsfenster und deaktivieren Sie die Option LEERTASTE wird als Code mit Dauer behandelt am unteren Rand des Fensters.
▪Starten Sie bei allen Kameras die Aufnahme.
▪Damit die fortlaufende Systemzeit angezeigt wird, auf ![]() klicken.
klicken.
▪Führen Sie die Synchronisationsaktivität aus und drücken Sie gleichzeitig auf die LEERTASTE.
▪Starten Sie Ihre Beobachtung.
▪Beenden Sie Ihre Aufnahmen und Ihre Beobachtung.
Das INTERACT-Dokument mit dem Synchronisierungsereignis und ggf. weiteren Live-Kodierungen wird in der nun vorliegenden Form nicht zu den Videos passen. Deswegen müssen Sie folgende Einstellungen mit Hilfe von INTERACT durchführen:
Videostartpunkt verschieben und Videozeitwerte anpassen
▪Digitalisieren Sie Ihre Videos oder kopieren Sie die Videodateien auf eine Festplatte.
▪In INTERACT auf Start - Beobachten - Einstellungen ![]() klicken.
klicken.
▪Als Beobachtungsquelle die Multimedia Auswertung auswählen.
▪Einstellungen mit OK bestätigen.
So verschieben Sie die Startzeit an jedem beliebigen Zeitpunkt in Ihrem Video.
In diesem Beispiel möchten wir die ersten 10 Sekunden nicht sehen, da hier noch nichts Interessantes gezeigt wird. Daher verschieben wir den Zeitpunkt 00:00:00:00 des Videos für 10 Sekunden und 13 Bilder "nach vorne" im Video.
▪Multimediadatei öffnen.
▪Auf das Symbol Settings ![]() im Multimedia-Fenster klicken.
im Multimedia-Fenster klicken.
Es öffnet sich der Dialog Multimedia Zeiteinstellungen:
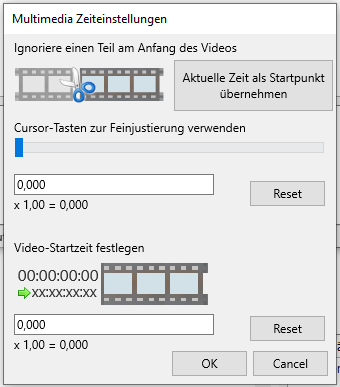
Es gibt mehrere Möglichkeiten, den Startzeitpunkt des Videos neu festzulegen:
Unter Verwendung der aktuellen Position des Videos - Wenn Sie das Video mit der Videosteuerung bereits an der richtigen zeitlichen Stelle positioniert haben:
▪Schaltfläche Aktuelle Zeit als Staartpunkt übernehmen klicken, um diesen Zeitpunkt als neuen Startzeitpunkt festzulegen.
Manuell - Wenn Sie den exakten Zeitwert kennen, an dem das Video starten soll, können Sie diesen auch manuell eingeben:
▪Den gewünschten Zeitwert in das Feld unterhalb des Schiebereglers eingeben.
▪RETURN drücken, um sicherzustellen, dass INTERACT die Zeit akzeptiert und das Video korrekt positioniert.
Sie können den Schieberegler für die Feineinstellung der Zeitinformation verwenden, wenn die Position noch nicht 100% korrekt ist.
Unter Verwendung des Schiebereglers - Sie können den Schieberegler auf die ungefähre Position ziehen. Das Videobild stimmt mit der Position des Schiebereglers überein. Um das Video bildgenau zu positionieren:
▪Auf den Schieberegler klicken, um ihn auszuwählen.
▪Die Tasten [LINKSPFEIL] und [RECHTSPFEIL] Ihrer Tastatur zur bildgenauen Feinjustierung verwenden.
Alle Methoden erzeugen einen neuen Wert im ersten Textfeld, direkt unterhalb des Schiebereglers.
Dieser Zeitwert wird nun als der Startzeitpunkt (Punkt Null) des Videos von INTERACT angesehen. Daher zeigt nun der Zeitwert in der Zeitanzeige den Wert 00:00:00:00*, sobald die gewählte Position erreicht wird.
Nachdem Sie mit einer der drei Methoden erfolgreich die neue korrekte Startposition Ihrer Videos festgelegt haben:
▪Mit OK bestätigen.
Offset-Informationen speichern
Damit INTERACT sich die angegebenen Offset-Informationen merken kann, muss ein Verweis auf die Videodatei in Ihrer Datendatei gespeichert werden. Dieser Verweis enthält nicht nur den Namen des Videos, sondern auch die angegebenen Zeitinformationen des Video-Offsets.
Referenz einfügen
Bei unbenannten Dokumenten erscheint ein Dialog*, der Sie daran erinnert, das aktuelle Dokument zu speichern, nachdem Sie die Einstellungen im Dialog Multimedia-Zeit Set bestätigt haben.
Nur bei bereits benannten Dokumenten kann INTERACT den optimalen Dateiverweis für das/die Video(s) eintragen, ausgehend vom Speicherort der aktuellen Datei.
Hinweis: Nähere Infos zum Thema "Videos verknüpfen" finden Sie unter Beobachtungsquellen verknüpfen und Verknüpfte Multimedia-Dateien öffnen.
*) Wenn Ihre Multimedia-Dateien bereits mit Ihren Daten verknüpft wurden, wird die Zeitinformation automatisch aktualisiert.
| TIPP: | Sie können diese Routine auch verwenden, wenn Ihre Videodatei mehrere, separate Sitzungen enthält. |
▪Alle Videos schließen.
▪Um die jetzt verknüpften Videos unter Berücksichtigung der verschobenen Startzeiten zu öffnen, machen Sie einen Doppelklick auf eines der bereits vorhandenen Ereignisse.
▪Auf ![]() drücken, um die Videos abzuspielen.
drücken, um die Videos abzuspielen.