Jede Multimedia-Datei beginnt mit dem Zeitwert 00:00:00:00. Sobald Sie mehrere einzelne Multimedia-Dateien gleichzeitig analysieren wollen, müssen Sie:
Wenn Sie mehrere Dateien analysieren wollen, die manuell aufgezeichnet wurden, müssen Sie sicherstellen, dass alle Dateien synchronisiert sind, BEVOR Sie mit der Analyse beginnen.
WICHTIG: Denken Sie an eine besondere Aktivität, eine Bewegung, eine Filmklappe oder ein Blitzlicht, bevor Sie mit den Aufnahmen unter Verwendung mehrerer Quellen beginnen.
oDer einfachste Weg ist, dafür zu sorgen, dass alle Multimedia-Dateien auf ihren absoluten Beginn 00:00:00:00 synchronisiert sind.
oUnser VideoSyncPro Studio wurde dazu entwickelt, um sicherzustellen, dass alle Videos direkt beim Start synchron aufgenommen werden. VideoSyncPro Studio ist das Herzstück der meisten Mangold-Beobachtungslabore.
oVideos, die mit voneinander unabhängigen Kameras aufgenommen wurden, starten niemals exakt synchron. Deshalb ist die nachträgliche Synchronisation unerlässlich.
Für die manuelle Synchronisation gibt es zwei Möglichkeiten. Für beide Methoden benötigen Sie ein bestimmtes Ereignis, das in allen Videos sichtbar ist. Nur dann kann dies als Synchronisationspunkt oder als Start der Sitzung identifiziert werden:
| Aufgenommene Dateien bearbeiten - Verwenden Sie Videobearbeitungstools, um unerwünschtes Material auszuschneiden, so dass die Sitzung bei allen Videos um 00:00:00:00 startet. Die Videobearbeitung ist in der Regel zeitaufwendig und erfordert meist eine erneute Kodierung des ursprünglichen Materials. Abhängig vom originalen Format kann es sich aber für die weitere Arbeit lohnen. Sehr wichtig ist, das beste Zielformat zu wählen (wie im Abschnitt Multimedia Unterstützung beschrieben). |
| Videos in INTERACT synchronisieren - Sie können Ihre Multimediadateien virtuell in INTERACT "beschneiden", indem Sie einen neuen Startzeitpunkt für jede Datei einstellen. Dies geschieht durch Verschieben der Zeitinformation des Startzeitpunkts. Diese Vorgehensweise verändert NICHT das Originalmaterial und erfordert keine erneute Kodierung des Videos. Stellen Sie sicher, dass die korrekten Video-Codecs vorliegen, bevor Sie beginnen. |
Synchronisationspunkt festlegen
Um die Startzeit aller Multimedia-Dateien synchron festzulegen, benötigen Sie ein Ereignis im Video, das in allen Dateien leicht zu erkennen ist.
Mögliche Synchronisationspunkte können sein:
oeine Filmklappe
oein Blitzlicht
oeine digitale Uhr mit Millisekunden oder Zehntel-Sekunden, die von allen Kameras aus zu sehen ist.
oEine Bewegung, die auf allen Videos zu sehen ist.
oFür weniger genaue Synchronisationen eignet sich auch ein Geräusch oder ein gesprochenes Wort. Bedenken Sie aber, dass Sie in der Bild-für-Bild-Steuerung keine Audio-Ausgabe zur Verfügung haben.
Wenn Sie nicht bewusst beim Start der Aufzeichnungen ein solches Ereignis aufgenommen haben, müssen Sie nach einer brauchbaren Bewegung oder einer Aktivität suchen, die auf allen Aufnahmen gut zu sehen ist und diese für die Synchronisation verwenden.
In diesem Fall müssen Sie die Differenz zwischen diesem bestimmten Ereignis und dem Beginn Ihrer Sitzung manuell kalkulieren.
Startpunkt festlegen
Sobald Sie ein exaktes Synchronisationsereignis festgelegt haben, müssen Sie dieses in jedem Video manuell lokalisieren. Wir setzen voraus, dass dieser Punkt den Beginn Ihrer Sitzung markiert, so dass der Startpunkt jedes Videos auf diesen Synchronisationspunkt einzustellen ist.
So verschieben Sie die Startzeit an jedem beliebigen Zeitpunkt in Ihrem Video.
In diesem Beispiel möchten wir die ersten 10 Sekunden nicht sehen, da hier noch nichts Interessantes gezeigt wird. Daher verschieben wir den Zeitpunkt 00:00:00:00 des Videos für 10 Sekunden und 13 Bilder "nach vorne" im Video.
▪Multimediadatei öffnen.
▪Auf das Symbol Settings ![]() im Multimedia-Fenster klicken.
im Multimedia-Fenster klicken.
Es öffnet sich der Dialog Multimedia Zeiteinstellungen:
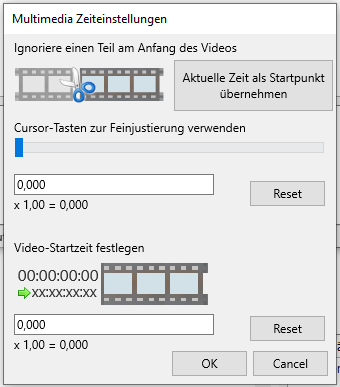
Es gibt mehrere Möglichkeiten, den Startzeitpunkt des Videos neu festzulegen:
Unter Verwendung der aktuellen Position des Videos - Wenn Sie das Video mit der Videosteuerung bereits an der richtigen zeitlichen Stelle positioniert haben:
▪Schaltfläche Aktuelle Zeit als Staartpunkt übernehmen klicken, um diesen Zeitpunkt als neuen Startzeitpunkt festzulegen.
Manuell - Wenn Sie den exakten Zeitwert kennen, an dem das Video starten soll, können Sie diesen auch manuell eingeben:
▪Den gewünschten Zeitwert in das Feld unterhalb des Schiebereglers eingeben.
▪RETURN drücken, um sicherzustellen, dass INTERACT die Zeit akzeptiert und das Video korrekt positioniert.
Sie können den Schieberegler für die Feineinstellung der Zeitinformation verwenden, wenn die Position noch nicht 100% korrekt ist.
Unter Verwendung des Schiebereglers - Sie können den Schieberegler auf die ungefähre Position ziehen. Das Videobild stimmt mit der Position des Schiebereglers überein. Um das Video bildgenau zu positionieren:
▪Auf den Schieberegler klicken, um ihn auszuwählen.
▪Die Tasten [LINKSPFEIL] und [RECHTSPFEIL] Ihrer Tastatur zur bildgenauen Feinjustierung verwenden.
Alle Methoden erzeugen einen neuen Wert im ersten Textfeld, direkt unterhalb des Schiebereglers.
Dieser Zeitwert wird nun als der Startzeitpunkt (Punkt Null) des Videos von INTERACT angesehen. Daher zeigt nun der Zeitwert in der Zeitanzeige den Wert 00:00:00:00*, sobald die gewählte Position erreicht wird.
Nachdem Sie mit einer der drei Methoden erfolgreich die neue korrekte Startposition Ihrer Videos festgelegt haben:
▪Mit OK bestätigen.
Offset-Informationen speichern
Damit INTERACT sich die angegebenen Offset-Informationen merken kann, muss ein Verweis auf die Videodatei in Ihrer Datendatei gespeichert werden. Dieser Verweis enthält nicht nur den Namen des Videos, sondern auch die angegebenen Zeitinformationen des Video-Offsets.
Referenz einfügen
Bei unbenannten Dokumenten erscheint ein Dialog*, der Sie daran erinnert, das aktuelle Dokument zu speichern, nachdem Sie die Einstellungen im Dialog Multimedia-Zeit Set bestätigt haben.
Nur bei bereits benannten Dokumenten kann INTERACT den optimalen Dateiverweis für das/die Video(s) eintragen, ausgehend vom Speicherort der aktuellen Datei.
Hinweis: Nähere Infos zum Thema "Videos verknüpfen" finden Sie unter Beobachtungsquellen verknüpfen und Verknüpfte Multimedia-Dateien öffnen.
*) Wenn Ihre Multimedia-Dateien bereits mit Ihren Daten verknüpft wurden, wird die Zeitinformation automatisch aktualisiert.
| TIPP: | Sie können diese Routine auch verwenden, wenn Ihre Videodatei mehrere, separate Sitzungen enthält. |
▪Diese Schritte für jedes Video, das angepasst werden soll, wiederholen.
Hinweis: Die Zeitinformationen (im Titel jedes Multimedia-Fensters) zeigt die gerade eingestellten Änderungen; es werden sowohl die Original-Videozeit als auch der geänderte Zeitwert angezeigt.
▪Video nun mit den INTERACT-Steuerungselementen abspielen und die Zeitwerte im Videofenster beobachten.
▪Auf Zum Startpunkt ![]() klicken, um die Videos am Anfang zu platzieren. INTERACT wird den von Ihnen gesetzten Zeitpunkt als Nullpunkt interpretieren.
klicken, um die Videos am Anfang zu platzieren. INTERACT wird den von Ihnen gesetzten Zeitpunkt als Nullpunkt interpretieren.
| TIPP: | Wenn Sie die angezeigten Zeitinformationen an die eigentliche Aufnahmezeit oder einen im Video angezeigten Zeitwert (VITC) anpassen möchten, lesen Sie bitte Video-Zeitwerte verschieben. |
Zeitanpassungen speichern
Wenn Ihre Multimedia-Dateien nicht korrekt verknüpft sind (z.B., weil Sie in ältere INTERACT Versionen versehentlich den automatischen Hinweis dazu abgelehnt haben, oder die Dateien verschoben wurden), wird INTERACT die Verweise automatisch einfügen.
▪Details dazu finden Sie in Beobachtungsquellen verknüpfen.
Verknüpfte Video('s) öffnen
WICHTIG: Damit verknüpfte Videos unter Berücksichtigung eventuell vorhandener Zeitverschiebungen verwendet werden, sollten Sie diese NIE manuell über den Datei - Öffnen Befehl öffnen!
- Doppelklicken Sie einfach auf ein beliebiges Ereignis oder einen Zeitwert innerhalb der entsprechenden DatenSet.