Diese Methode kann ggf. auch für Aufnahmen mit 2 Kameras funktionieren, vorausgesetzt, simultanes Starten der beiden Kamera-Aufnahmen ist möglich.
| Die fortlaufende Uhrzeit zurücksetzen - Die aktuelle Uhrzeit wird auf 00:00:00:00 zurückgesetzt, sobald die Aufnahme beginnt. Dadurch stimmt die fortlaufende Zeit mit der späteren Videozeit überein, da auch jedes digitalisierte Video immer mit dem Zeitwert 00:00:00:00 anfängt. Dies ist der einfachste Weg, Ihre Live-Daten mit einem künftigen Video zu synchronisieren. Dies funktioniert aber nur wenn Sie die Kamera(s) und den Computer gleichzeitig bedienen können: |
▪Die Sitzung mit ![]() starten.
starten.
Jetzt startet der Zeitwert mit der aktuellen Systemzeit und beginnt zu laufen.
▪Die Maus auf die Auf Re-set Zeit setzen  Taste im Steuerungsfenster positionieren.
Taste im Steuerungsfenster positionieren.
▪Die Aufnahmetaste der Kamera betätigen und GLEICHZEITIG auf die Auf Re-set Zeit setzen -Taste drücken (falls die Kamera etwas verzögert mit der eigentlichen Aufnahme beginnt, muss dies beim Einschalten berücksichtigt werden).
Die jetzt kodierten Ereignisse werden automatisch zum kodierten Video passen, da beide mit dem gleichen Zeitwert 00:00:00:00 anfangen. Es sind keine weiteren Anpassungen notwendig.
▪Nun während der Beobachtungssitzung die Live-Ereignisse erfassen.
▪Die Sitzung beenden und das INTERACT-Dokument speichern. Die Video-Aufzeichnung stoppen.
Für eine weitere Analyse muss das Video auf Ihrer Festplatte gespeichert und mit dem INTERACT-Dokument verknüpft werden. Gehen Sie wie folgt vor:
▪Das Video digitalisieren oder/und auf den INTERACT-PC kopieren.
▪In INTERACT auf Start - Beobachten - Einstellungen ![]() klicken.
klicken.
▪Als Beobachtungsquelle die Multimedia Auswertung auswählen.
▪Einstellungen mit OK bestätigen.
▪Nun das Video öffnen.
▪Mit einem Klick auf Einfügen - Multimedia Referenz - Zu DatenSet ![]() das Video mit Ihren Daten verknüpfen.
das Video mit Ihren Daten verknüpfen.
▪Die bereits kodierten Ereignisse kontrollieren und die Detailkodierung starten.
| Ein uhrzeitbasiertes Start-Ereignis erfassen - Diese manuelle Methode ist darauf ausgelegt, dass beim Starten der Aufnahme gleichzeitig ein "Start"-Ereignis erfasst wird. Die fortlaufende Uhrzeit wird als Zeitreferenz verwendet. Einfach die LEERTASTE verwenden, um das entsprechende Start-Ereignis zu erstellen (Sie können natürlich auch einen speziellen "Start" -Code ohne Dauer definieren und verwenden). |
▪Das Codedefinitionsfenster öffnen und die Option LEERTASTE wird als Code mit Dauer behandelt am unteren Rand des Fensters deaktivieren.
▪Die Sitzung mit ![]() starten.
starten.
Jetzt läuft der Zeitwert mit der aktuellen Systemzeit.
▪Die Aufnahmetaste der Kamera betätigen und gleichzeitig auf die LEERTASTE drücken, um das entsprechende Start-Ereignis zu erfassen (oder die [Taste] Ihres definierten "Start" Codes drücken).
Ein Ereignis mit der aktuellen Systemzeit wird erfasst. Dieser Zeitwert kann später als Startzeit des Videos verwendet werden.
▪Nun einfach die Ereignisse erfassen, wie sie vorkommen.
▪Mit einem Klick auf ![]() die aktuelle Beobachtung beenden.
die aktuelle Beobachtung beenden.
▪Die erfassten Daten sichern.
Damit das Video später zur resultierenden INTERACT-Datei passt, muss nach der Aufnahme der Videozeitwert angepasst werden.
Videozeit mit Tageszeit synchronisieren
Hinweis: Synchronisieren Sie immer, BEVOR Sie mit der detaillierten Analyse des aufgezeichneten Videos beginnen.
▪Entsprechendes Video in INTERACT öffnen.
▪Auf das Symbol Einstellungen  im Multimedia-Fenster klicken, um den Dialog Multimedia Zeiteinstellungen zu öffnen.
im Multimedia-Fenster klicken, um den Dialog Multimedia Zeiteinstellungen zu öffnen.
▪Den gewünschten Wert im Feld Video-Startzeit festlegen eingeben.
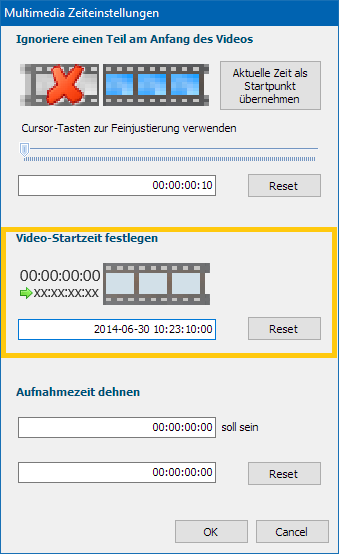
Bei unbenannten Dokumenten erscheint ein Dialog*, der Sie daran erinnert, das aktuelle Dokument zu speichern, nachdem Sie die Einstellungen im Dialog Multimedia-Zeit Set bestätigt haben.
Nur bei bereits benannten Dokumenten kann INTERACT den optimalen Dateiverweis für das/die Video(s) eintragen, ausgehend vom Speicherort der aktuellen Datei.
Hinweis: Nähere Infos zum Thema "Videos verknüpfen" finden Sie unter Beobachtungsquellen verknüpfen und Verknüpfte Multimedia-Dateien öffnen.
*) Wenn Ihre Multimedia-Dateien bereits mit Ihren Daten verknüpft wurden, wird die Zeitinformation automatisch aktualisiert.
INTERACT gibt folgenden Befehl in das Beschreibungsfeld hinter die Videodatei und die Speicherpfad-Information so ein:
TCShift: 2018-06-3010:23:10:00
Das bedeutet, dass der original Start-Zeitwert 00:00:00:00 für den Startzeitpunkts des Videos nun in der Zeitanzeige als 10:23:10:00 angezeigt wird. Auch jeder nachfolgende Zeitwert wird, ausgehend von dieser Einstellung, automatisch korrigiert (00:00:00:01 wird zu 2018-06-30 10:23:10:01 und so weiter).
▪Datei speichern.
WICHTIG: Wenn Sie in INTERACT Zeitanpassungen an Ihren Beobachtungsquellen vorgenommen haben, öffnen Sie diese NIE wieder manuell! Wenn verknüpfte Multimedia-Dateien manuell geöffnet werden, erhält INTERACT keine Information zur Synchronisation.
Doppelklicken Sie IMMER auf einen Timecode innerhalb des Sets, um die verknüpften Videos mit den angegebenen Zeitinformationen zu öffnen.
Um die Information, die in den Videoverweisen gespeichert ist, zu verwenden, öffnen Sie Ihre Beobachtungsquelle(n) folgendermaßen:
▪INTERACT starten.
▪Das INTERACT-Dokument öffnen, das die Verweise und Codes enthält.
▪Auf einen beliebigen Zeitwert doppelklicken.
INTERACT öffnet nun automatisch die entsprechende(n) Multimedia-Datei(en), basierend auf den Dateireferenzen im Dokument und kennt damit alle Synchronisationen und Zeitanpassungen.
Nur dieses Vorgehen aktiviert alle zuvor vorgenommenen Zeitanpassungen.
Hinweis: Wird eine verknüpfte Datei nicht automatisch geöffnet, stimmt etwas nicht im Verknüpfungspfad (z.B. wenn ein externes Laufwerk einen anderen Laufwerksbuchstaben zugewiesen bekommen hat).
Nur so werden zuvor festgelegte Zeiteinstellungen berücksichtigt.
| TIPP: | Verwenden Sie nach Möglichkeit relative Dateiverweise, um Probleme mit Laufwerksbuchstaben auszuschließen. |
Dieser Start- / Öffnungs-Vorgang ist generell wichtig für verknüpfte Videodateien, besonders aber für:
oMehrere synchronisierte Video- und/oder Audio-Dateien wie beschrieben unter Mehrere Multimedia-Dateien synchronisieren
oMultimedia-Dateien mit einem angepassten Startpunkt wie beschrieben unter Video-Startpunkt verschieben
oMultimedia-Dateien mit angepassten Zeitwerten wie beschrieben unter Video-Zeitwerte verschieben
Für jede dieser Situationen ist es unerlässlich, dass Sie mit Ihren Daten Ihre Beobachtungsquellen verknüpfen, um die Einstellungen für diese Anpassungen zu speichern.
| TIPP: | Sollten Sie feststellen, dass alle Live-Kodierungen zeitlich immer etwas daneben liegen, z.B. weil die Kamera ihre Aufnahme nicht sofort nach Drücken der Aufnahmetaste gestartet hat, können Sie die ganzen Zeitwerte mit eines der Befehle in 'Mehrere Zeitwerte verschieben' korrigieren. Das sollten Sie allerdings tun, BEVOR Sie mit der detaillierten Analyse beginnen. |