Es gibt Fälle, wo mehrere Zeitwerte gleichzeitig verschoben werden müssen. Das können Ereignisse mit einem bestimmten Code, eine manuelle Selektion oder auch einfach alle Ereignisse sein (z.B. weil der erste Teil eines Videos gekürzt wurde oder bestimmte Ereignisse verlängert werden müssen).
Statt die Zeitwerte pro Ereignis manuell zu ändern, können Sie INTERACT genau sagen, um wieviel und in welche Richtung sich die Zeiten ändern sollen (früher oder später starten, früher oder später enden) und das alles in einem Vorgang für alle ausgewählte Elemente.
Hinweis: Wenn Sie komplette DatenSets verschieben möchten, damit sich deren Inhalt vergleichen lässt, dann lesen Sie bitte den Abschnitt Datensets virtuell in der Zeit verschieben.
Startzeit, Endzeit und/oder Dauer ändern
Sie können die Startzeit, die Endzeit und somit auch die Dauer der Ereignisse ändern:
▪Alle Ereignisse selektieren*, deren Zeitwerte gleichermaßen verschoben werden sollen.
*) Verwenden Sie die STRG - oder die SHIFT-Taste für mehrfaches auswählen.
▪Transformieren - Zeitwerte - Zeitwerte verschieben ![]() klicken.
klicken.
Es erscheint nachstehender Dialog:
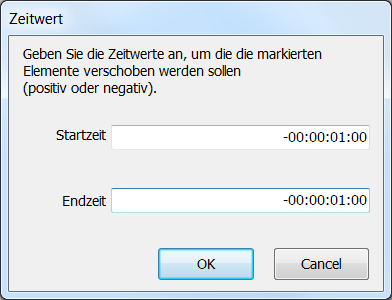
▪Um alle Startzeitwerte der gewählten Ereignisse eine Sekunde nach vorne zu verschieben, Folgendes als Startzeit eintragen: -00:00:01:00
▪Um alle Endzeitwerte nach hinten zu verschieben, Folgendes als Endzeit eintragen: 00:00:01:00
▪Mit OK bestätigen.
Es erscheint ein zweiter Dialog, mit dem Sie Ihre Eingaben bestätigen müssen:
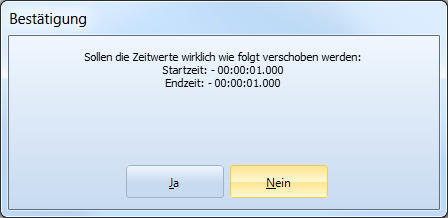
▪Wenn die Angaben stimmen, mit Ja bestätigen.
INTERACT wird nun alle Start- und Endzeiten der betreffenden Ereignisse entsprechend ändern, was pro Ereignis eine Verlängerung der Dauer um 2 Sekunden bedeutet.
WICHTIG: Wenn Sie den gleichen Wert für die Startzeit und Endzeit eintragen, bleibt die Dauer unverändert und die Ereignisse werden einfach in der entsprechenden Richtung verschoben.
Da INTERACT auch mit Datumsangaben in Kombination mit Zeitwerten arbeiten kann, können Sie den Befehl zum Verschieben der Zeitwerte auch zum Einfügen eines Datums verwenden:
▪Alle zu ändernden Ereignissen auswählen.
▪Transformieren - Zeitwerte - Zeitwerte verschieben ![]() klicken.
klicken.
▪Das gewünschte Datum in die Textfelder Start time und End time so eingeben:
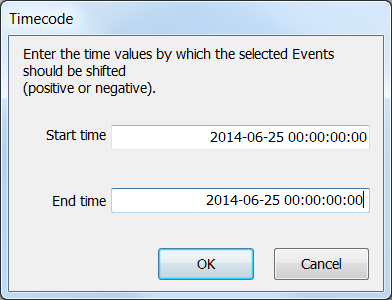
▪OK klicken, um zu bestätigen.
▪Den nun erscheinenden Bestätigungsdialog ebenfalls mit Ja bestätigen, um das Datum den ausgewählten Ereignissen hinzuzufügen.
Alle Zeitangaben werden als 100-Nanosekunden-Wert gespeichert, um so genau wie möglich zu sein. Bei Videos, die mit 25 fps (Bildern pro Sekunde) aufgezeichnet wurden, ist dies recht einfach, da ein Bild = 40 Millisekunden ist. Bei Videos, die mit 29,97 Bildern pro Sekunde aufgezeichnet wurden, ist das Timing nie so genau (1 Bild = 33,3667 Millisekunden).
Bei der Erfassung von Zeitinformationen speichert INTERACT einen Zeitwert, der einer Multiplikation der Bilddauer entspricht. Aufgrund von Latenzen, die durch das Video (Codec), die Verwendung von Videos mit unterschiedlichen fps oder anderen Gründen verursacht werden, kann es vorkommen, dass Ihre Datei Zeitinformationen enthält, die nicht perfekt mit dem aktuellen Wert der Bilder pro Sekunde der Datei übereinstimmen.
Bei der Anzeige Ihrer Zeitinformationen im Standard-Timecode-Format - mit Frames (Bildern) für die letzten beiden Ziffern - können Sie dies nicht sehen.
Die Berechnung der Dauer in der Statistik basiert immer auf den gesamten angezeigten Frames (Bildern), so dass dies in der Regel keine große Sache ist.
Wenn Sie jedoch Routinen wie das State-Space-Grid oder die Kodiersegments erzeugen verwenden, wird das Problem möglicherweise deutlich.
Diese Routinen arbeiten mit Millisekunden-Informationen anstelle von Frames (Bildern), was bedeutet, dass selbst wenn Ihre Zeitinformationen auf Frame-Ebene perfekt aussehen, es auf Millisekunden-Ebene winzige Lücken und Überlappungen geben kann.
Bei Lücken zeigt das State-Space-Grid viele kleine Kreise in der linken unteren Ecke (oder in der ersten Spalte oder in der untersten Zeile). Wenn Sie die Option Leere Kodierungen anzeigen wählen, werden diese 'Fehler' entfernt.
Bei Verwendung des Befehls Kodiermuster erstellen führen winzige Überschneidungen zu vielen sehr kleinen Ereignissen (oft nur ein einziges Bild), die die Häufigkeiten verfälschen.
Um diese versteckten 'Fehler' zu beseitigen, genügt ein Mausklick:
▪Klicken Sie auf Transformieren - Zeitwerte - Ausrichten ![]() , um alle Unstimmigkeiten zu beseitigen.
, um alle Unstimmigkeiten zu beseitigen.
Alle Start- und Endzeiten werden korrekt auf die Multiplikation einer Bilddauer gerundet, die auf dem aktuellen FPS-Wert Ihrer Datendatei basiert.
| TIPP: | Wenn Sie vorübergehend zu einem Zeitformat wechseln, das einen Millisekundenwert anzeigt, können Sie sehen, dass die letzten 3 Ziffern nun einen sich wiederholenden regelmäßigen Wert anzeigen. Bei 25 fps werden beispielsweise nur die folgenden Werte als letzte 3 Ziffern angezeigt: .040, .080, .120, .160, .200, .240, usw. |
Alle punktuellen Ereignisse erweitern
Wenn Sie bestimmte Ereignisse/Codes ohne Dauer erfasst haben (sogenannte punktuelle Ereignisse), können diese in einem Vorgang in Ereignisse mit einer bestimmten Länge umgewandelt werden.
Beispiel: Sie haben Markierungen erfasst, wenn bei einer Live-Beobachtung ein Problem aufgetaucht ist. Während der detaillierten Auswertung des Videomaterials möchten Sie die Zeit zwischen den letzten 30 Sekunden vor dem Auftreten dieses Problems und die ersten 60 Sekunden nach dem Auftreten dieses Problems überprüfen.
Sie können den Suchen Befehl dazu verwenden, um alle Ereignisse ohne Dauer auf einmal auszuwählen: ▪Die Option ¤ Zeitwert auswählen. ▪Die Option Alle Ereignisse ohne Dauer markieren auswählen. ▪Ihre Einstellungen mit OK bestätigen. |
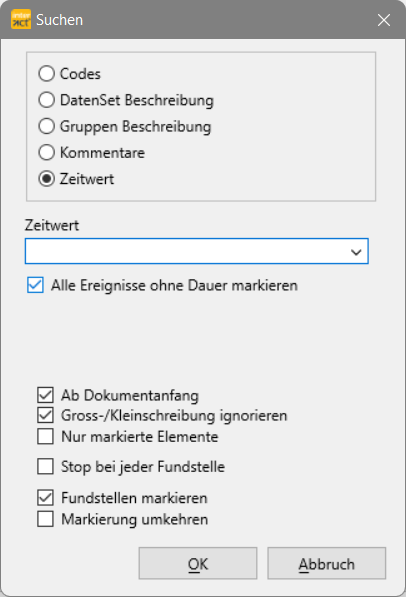 |
INTERACT sortiert nun alle punktuellen Ereignisse heraus, damit diese ganz einfach mit dem Befehl Transformieren - Zeitwerte - Zeitwerte verschieben ![]() erweitert werden können:
erweitert werden können:
▪-30:00 im Textfeld Startzeit eingeben, um die Startzeit 30 Sekunden nach vorne zu verschieben.
▪60:00 im Textfeld Endzeit eingeben, um die Endzeit aller ausgewählten Ereignisse um 60 Sekunden nach hinten zu verschieben.
▪Mit OK die Einstellungen bestätigen, um allen ausgewählten Ereignissen eine Dauer von 90 Sekunden zuzuweisen.