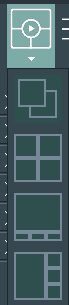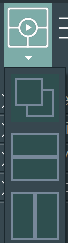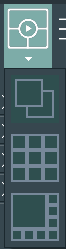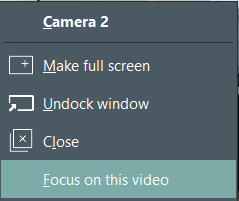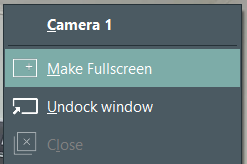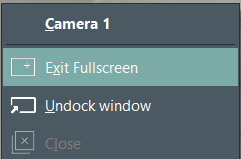Inside the VideoSyncPro Studio application window, all video sources are lay-outed in a default way, depending on the order the sources were assigned to the scenario.
IMPORTANT: Once you have re-arranged all windows to you ideal position, make sure you save your preferred layout as a Window Layout template.
Video Layout
Depending on the number of cameras in the current scenario, you can choose between one or more layouts for your videos arrangement.
▪Click on the Video-Layout button in the toolbar to see the possible arrangements.
Depending on the number of cameras, a number of possible layouts are listed like this:
For 4 videos
|
For 3 Videos
|
For 2 videos |
Für 8 Videos
|
Focus Video
You can change the order of the videos by changing the focus video:
▪Right-click into the video you want to make your focus video. ▪Select Focus on this video from the context menu. This feature is especially useful if you selected a layout that shows one video larger than the others. Per default, the video source in the scenario is automatically enlarged. |
Maximize a Single Video Image
To maximize the view of a single video image full-screen:
▪Right-click into to video and select Make Fullscreen from the context menu: |
▪To exit full screen, make again a right-click on the video and select Exit Fullscreen: |
Re-arrange Video Windows
It is possible to spread the available video windows over multiple locally connected monitors by undocking them from their predefined location.
This can be useful if you are presenting all or part of the camera views using an overhead projector. That way you can use the projector as an external monitor to show the videos and at the same time keep the controls and markers on your local screen, invisible for the viewers, but available to you for full video control.
Note: It is also possible to transmit video images to another room over the network, as is described in Viewing Room Functionality.
Undock ALL Videos
To undock all video windows at once, so you can transfer all camera views to another monitor in a single step:
▪Select the first icon from the Video-Layout menu.
▪Drag the now separated preview panel to the required monitor:

▪Close this separate preview panel to place it into the VideoSyncPro Studio application window again.
Undock a Single Video
To spread different camera views over multiple, locally connected displays, you need move the windows outside the VideoSyncPro Studio application window.
▪Right-click into the video window and select Undock window to undock it from the predefined layout:
▪Drag the now floating video window to the required position and re-size it the way you need it:
▪Close the separate window to place it back into the VideoSyncPro Studio application window.
Note: How to transfer video streams over the network is described in the chapter Viewing Room Functionality.