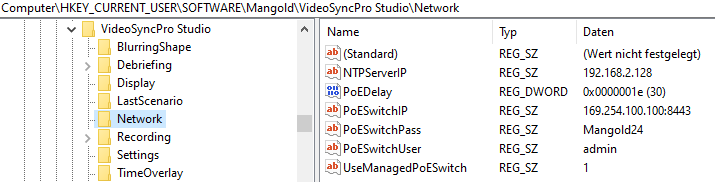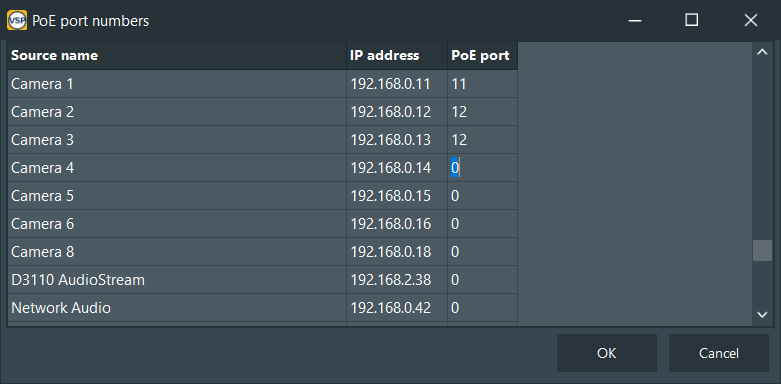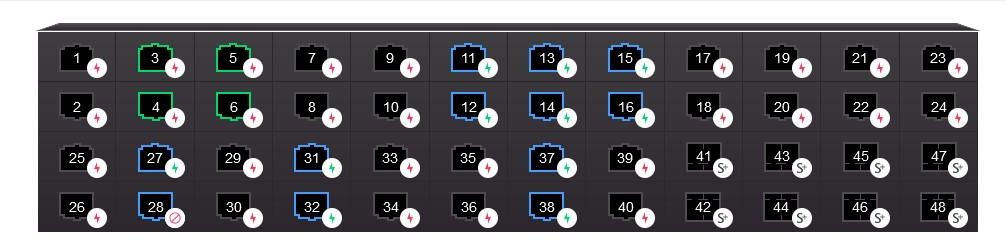•If you lab setup contains a Netgear Managed PoE switch like the M4250-40G8XF-PoE+, it is possible to control the power-state per port.
This enables you to switch devices on and off per scenario from within VideoSyncPro Studio (starting from version 4.7.2), allowing you to power-up only the equipment that is required for the setup you plan to record.
Activate PoE Control
To make use of this great function, you first need to activate it:
▪Log in as a Lab Manager.
▪Open the Application Settings.
▪Activate the Network tab.
Note: PoE port control is only available on Netgear Devices
▪Select the Use a managed PoE switch option
▪Device startup delay - Enter the required boot time in seconds for the slowest booting device in your setup.
This time value in seconds ensures that all devices are ready to shoot before you can start a new recording.
Required Registry entries
To access the network switch's remote management API, the following entries are required:
▪Navigate to Computer\HKEY_CURRENT_USER\Software\Mangold\VideoSyncPro Studio\Network.
▪Enter the IP address with Portnumber in the PoESwitchIP key.
▪Enter the user name into the PoESwitchUser key
▪Enter die network password into the PoESwitchPass key
Specify Portnumbers
IMPORTANT: How to actually turn configured devices on and off from within VideoSyncPro Studio is described in Record a session.
Once all network devices are configured, you need to tell VideoSyncPro Studio what device is connected to what Network port. This is best done BEFORE your create your scenarios.
▪Select Edit common sources from the hamburger menu.
▪Click the port-number icon at the bottom of this dialog:
▪Enter the corresponding PoE port-number for each device:
| TIP: | Try to match the port-number to the IP-number whenever possible for easier patching. |
Note: Adding pre-configured devices to a Scenario will keep the assigned PoE-port information.
Switch configuration
To ensure that all devices stay off when (re-)booting the switch:
▪Disable PoE for all ports in the Admin portal of the switch.
Activating the PoE status from within VideoSyncPro Studio will change the port state on the switch:
Devices connected to a blue-bordered port are turned on.
Link additional PoE devices
If your network consists of additional PoE devices that are NOT specified as a recording source in your scenario, like the Sennheiser Receiver devices, you can manually add their port(s) to the corresponding scenario:
▪Navigate to the folder C:Users\Public\Documents\Mangold VideoSyncPro Studio Data\Scenario.
▪Open an *.MVSScenario file in a text editor.
▪Scroll down to the [PoE] section.
▪Replace the information in the first sample line with your device and port information using the following syntax:
<port number> = <Displayed device name>.
For example: 27=Sennheiser Receiver Room 1
This device will now also be available in the PoE-Port-Control dialog.