The Timeline Chart offers a visual representation of your coded data and also offers direct access to many Descriptive Statistics.
Note: The Timeline Chart offers some special export routines and statistics that are only available from within the Timeline Chart window!
oStatistics run directly from the Statistics command in the main toolbar are always applied to the whole time frame.
oStatistics run from within the Timeline Chart can be limited to a time frame.
Descriptive Statistics through the Timeline Chart
Even if your document contains data, that was logged in multiple sessions and is shown in a rather mixed up order, INTERACT has no problem showing your data chronologically in the Timeline Chart.
Note: All statistics, available in the Timeline Chart, are split per DataSet and can be summarized over all displayed Sets.
Results accumulated over multiple DataSets can be found in the Class Report.
Open the Timeline Chart
▪Make sure you opened a document containing behavioral data.
(To create demo data, select Start - File - Open ![]() > Demos > Documents > Document: Multi-purpose analysis demo)
> Demos > Documents > Document: Multi-purpose analysis demo)
▪Click Analysis - Evaluation - Timeline Chart ![]() in the toolbar to open the Timeline Chart.
in the toolbar to open the Timeline Chart.
▪First, select the Classes (or single Codes) you are interested in.
▪Confirm with OK.
▪If there is more than one DataSet, select the DataSets you are currently interested in.
▪Confirm with OK.
| TIP: | For further details about the different selection methods, read Data Selection - Codes & Classes and Data Selection - DataSets. |
The Timeline Chart window appears, showing all selected Codes of all selected DataSets on a chronological timeline, like this:

The numbers in the legend (1.1, 1.2, 1.3 etc.), stand for DataGroup.DataSet as listed in your data file. In this example, we selected DataSet 1 and 3 from DataGroup 1, as well as DataSet 2 from DataGroup 2.
All Codes are displayed in bars, indicating the length for each period a Code was logged.
▪Click into the chart to position your currently opened video(s).
▪Click Play to verify the currently coded data in comparison with the video.
▪Zoom into your data, by dragging your mouse over the Events, selecting only a part of the data.
IMPORTANT: The statistics, exports and analysis routines available within the Timeline Chart, always reflect the data currently visible in the Timeline Chart.
If e.g. you are ‘zoomed-in' on just a part of your data, only this part is taken into account in the statistics results.
This means, that you can restrict your data even further, by running one of the available Filter routines.
Those filter routines, virtually remove Events from this view, just like zooming in on your data at a specific time interval does.
Details on those additional data restrictions, can be found in:
| TIP: | The visualization of your data can be adapted in the Timeline Chart Options |
Statistics per DataSet
This report provides a wide range of statistical figures per DataSet, showing all value types in a single table per DataSet:
▪Click ![]() or choose Analysis - Statistics per DataSet from the Timeline Chart menu, :
or choose Analysis - Statistics per DataSet from the Timeline Chart menu, :

All Codes are listed per DataSet, showing all descriptive statistical values at a glance.
More details about this Report can be found in Statistics per DataSet.
Statistics per Code
This report contains basically the same data, as the Statistics per DataSet, but in another perspective, usually better suited for further data processing:
▪ Click ![]() or choose Analysis - Statistics per Code:
or choose Analysis - Statistics per Code:
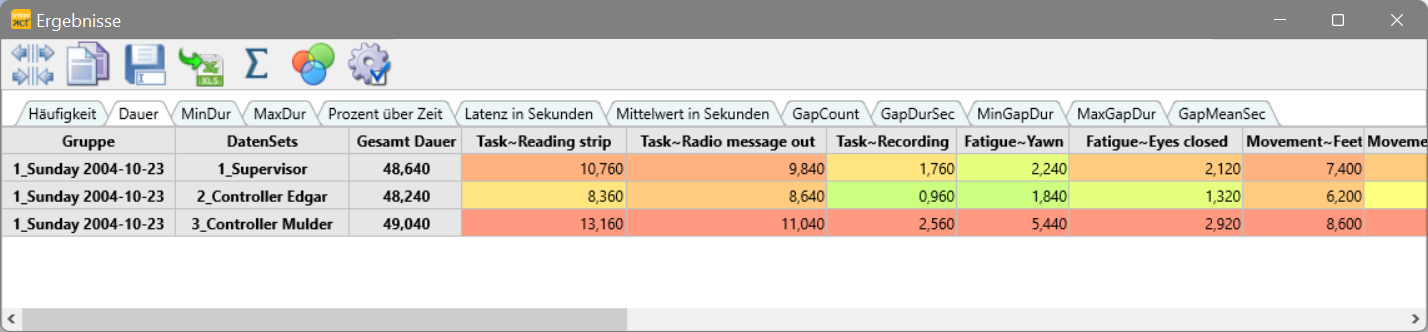
The Statistics per Code Results, lists your data as a single row per DataSet and a column for each Class_Code combination*.
The different values are available on separate tabs.
This structure is easy to transfer to SPSS or MS Excel - just use the Copy button to transfer your data.
More details about this Report can be found in Statistics per Code.
*) Show Not Coded Codes
If you want to display Codes that have not been coded within the current document, you can specify this in the application settings. use the Show all Classes/Codes of current Code-Archive option:
▪To do this, open the timeline chart settings ![]() .
.
▪Click there on Program settings.
▪Then switch to the tab Behavior - Statistics.
▪Activate only the option Show all classes/codes of the code archive.
▪Confirm all dialog with OK.
Visual Data Exploration
INTERACT offers a special visual data exploration routine, which is active per default:
▪The icon Visual Data Exploration ![]() in the toolbar, allows you (de)activate this functionality.
in the toolbar, allows you (de)activate this functionality.
All results are analyzed and colored in 25% bins, like this:
For this, all values are compared per column, and the range, between the lowest and highest value, is used to split the results into four groups:
•Color 1 is used for the values within the lowest 25%
•Color 2 is used for the values within the next 25%
•Color 3 is used for the values within the third 25%
•Color 4 is used for the values within the highest 25%
This gives you immediate visual feedback on your results.
Specify Colors
You can specify the colors for quartered result sets in the application settings:
▪Select General - Program - Settings ![]() and switch to the tab Behavior - Colors.
and switch to the tab Behavior - Colors.
▪Change the colors For quartered result sets to your liking:

More Timeline chart-based Routines
As stated before, the Timeline Chart allows you to limit the view on your data using the available Filters & Views commands, before you apply any of the numerous Descriptive Statistics.
Same for the special export routines:
•Export Data per Code, to create an interval based export for all Class_Code combinations
•Export Data per Class, to create an interval based export for Classes with mutually exclusive Codes
•Cluster Data Export, to build interval based clusters
And the sequential and interval-based analysis routines:
•Sequential analysis, to analyze how often each Code is followed by other Codes
•Define Time-based Intervals, to display your data per fixed interval
•Define Code-based Intervals, to display all co-occurrences per occurrence of the selected Code
