Wenn Sie das Add-on Mangold DataView verwenden, um jegliche Art von Sensordaten synchron mit Ihren Videos zu visualisieren, könnte diese Routine von Interesse sein:
Mit diesem Befehl können Sie die Verhaltensinformationen, die Sie mit INTERACT erfasst haben, auf die Sensor-Rohdaten in DataView übertragen.
Durch die Zuordnung der Verhaltenscodes zu allen Messwerten innerhalb dieses Zeitrahmens können Sie die nun erweiterten Sensordaten exportieren und zusätzliche Berechnungen in MS Excel oder einer anderen Drittanbieteranwendung durchführen.
Verhaltensdaten übertragen
▪Stellen Sie sicher, dass die DataView-Datei mit den synchronisierten Sensordaten geöffnet ist.
| TIPP: | Verknüpfen Sie Ihre *.dtlx-Sensordatendatei mit Ihren Daten, wie in Sensordaten verknüpfen beschrieben. |
▪Wählen Sie die Ereignisse aus, die Verhaltensdaten enthalten, die Sie in Kombination mit den Sensorrohdaten interessieren.
Sie können diese Ereignisse manuell oder mit dem Befehl Suchen auswählen, wie unter Ereignisse suchen beschrieben.
▪Sobald die gewünschten Ereignisse ausgewählt sind, klicken Sie auf 'Additional' - 'Sensor data' - 'Copy Codes to DataView'.
▪Wechseln Sie zu DataView und bestätigen Sie den Dialog, in dem Sie aufgefordert werden, die von INTERACT übertragenen Codes in der Tabelle 'Raw Data' anzuzeigen.
Die Tabelle 'Raw Data' wird geöffnet. Für jede Klasse in Ihrer INTERACT Datei wird ganz rechts eine zusätzliche Spalte eingefügt.
Wenn Sie in der Liste nach unten scrollen, sehen Sie mehrere Code Einträge für alle Zeilen, die den entsprechenden Zeitrahmen des Ereignisses abdecken, wie hier für das Ereignis "Happy":
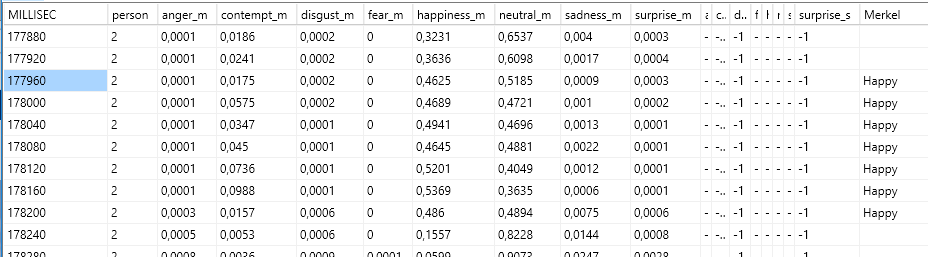
Um zu bestimmten Ereignissen eines Code zu springen, verwenden Sie das Dialogfeld 'Zu Ereignissen springen' in DataView:
▪Wählen Sie im DataView-Menü 'Scripting' - 'Event Codes' - 'Jump to Events Dialog'.
Das folgende Dialogfeld enthält die Klassen und Codes, die Sie übertragen haben:
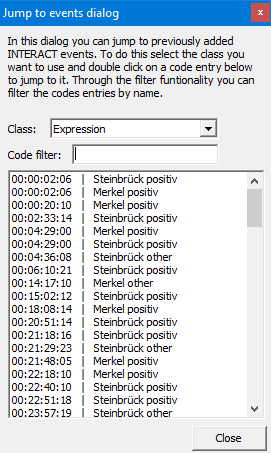
▪Wählen Sie aus dem Dropdown-Menü die 'Klasse' aus, die Sie interessiert.
▪Um die Liste der Einträge einzuschränken, können Sie den Namen eines bestimmten Code in das Feld 'Code filter' eingeben.
▪Doppelklicken Sie auf einen Eintrag, um zu diesem Teil Ihrer Daten zu springen, sowohl im Video als auch im Sensordatendiagramm.
