Wenn Sie ein Dokument erstellen oder öffnen, zeigt das entsprechende Dokumentfenster dessen Inhalte in einem Reiter innerhalb des Anwendungsfensters an.
Jedes geöffnete Dokument wird durch einen Dokumentenreiter dargestellt.
Dokumentstruktur
Die Darstellung jedes Dokuments ähnelt der eines Tabellenblatts: Alle Verhaltenscodes mit ihren entsprechenden Zeitinformationen sind in Spalten und Zeilen dargestellt, jede Spaltenbezeichnung steht für eine Verhaltens-Klasse Ihres Kodiersystems.
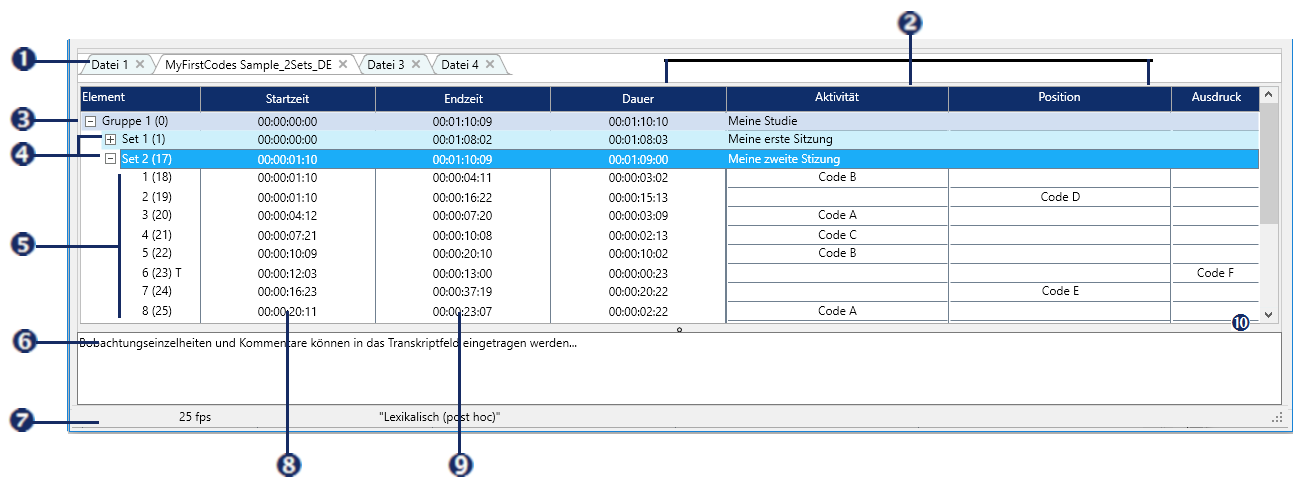
Fenster-Elemente
|
Tab / Reiter - jedes geöffnete INTERACT-Dokument wird als Tab / Reiter dargestellt. |
|
Befehle, um alle DatenSets zusammenzufalten und zu expandieren, DatenGruppe, DatenSet und Ereignis-Zeilen einzufügen, Spaltenbreite zu optimieren und um durch Klassenspalten zu scrollen. |
|
Klassen - dargestellt als Spaltenüberschriften. |
|
DatenGruppe - Element, um Ihre Beobachtungen zu gruppieren. |
|
DatenSet - repräsentiert eine Sitzung und gruppiert die erfassten Ereignisse. |
|
Ereignisse - Zeilen mit Informationen über Start- und Endzeit sowie Verhaltenscodes. |
|
Kommentar - Feld für freie Texteinträge pro ausgewählte Zeile. |
|
Onset - Startzeit eines Ereignisses, des DatenSets oder der DatenGruppe. |
|
Offset - Endzeit eines Ereignisses, des DatenSets oder der DatenGruppe. |
|
Eingebettetes Multimedia-Panel - Bereich, um zusätzlich verknüpfte Dateien (wie Bilder, Videos oder Text) zu Dokumentationszwecken anzuzeigen. |
Zeitinformationen und Verhaltensdaten werden in Ereignissen gespeichert.
Verhaltensdaten werden identifiziert mittels Codes, die über (mehrere) Klassen logisch verteilt werden.
Die Strukturelemente wie die DatenGruppe und das DatenSet sind dazu gedacht, die Ereignisse zu gruppieren.
Typischerweise erstellt man ein DatenSet pro Sitzung, aber es gibt auch Gründe für eine ganz andere Einteilung.
Hinweis: Datenauswertungsroutinen wie die Suche nach Co-Occurrences, Sequenzen und Kontingenzen untersuchen/vergleichen nur Daten innerhalb desselben DatenSet.
Für eine problemlose Identifizierung ist es ratsam, jedes DatenSet und jede DatenGruppe mit einem Namen zu beschreiben.
TIPP: Sie können mehrere Sitzungen in einer Datei erfassen. Speichern Sie die Information in separaten DatenSets und/oder DatenGruppen, um sie voneinander abzugrenzen.
Mehrere Beobachter/Kodierer sollten in separaten Dokumenten arbeiten - Sie können diese später zur Auswertung einfach zusammenführen.
Elemente zu- und aufklappen
Zusätzlich zu den Befehlen der Symbolleiste bietet jedes Dokumentfenster einige Anzeigefunktionen für das jeweilige Dokument.
Pro Element
|
Zuklappen - schließt alle DatenSets, alle Ereignisse werden versteckt. |
|
Aufklappen - öffnet alle DatenSets, damit alle Ereignisse angezeigt werden. |
Ganzes Dokument
Um die Befehle zum Ein- und Ausklappen aller Elemente auf einmal anzuwenden:
▪Klicken Sie mit der rechten Maustaste in das Dokument, und wählen sie Alles aufklappen oder Alles zuklappen aus dem Kontextmenü:
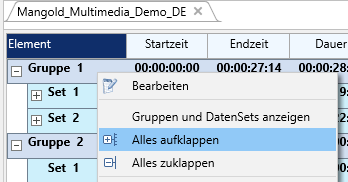
Breite der Spalte
Sie können die Breite einer bestimmten Spalte manuell anpassen, indem Sie einen der Ränder ziehen.
Hinweis: Wenn alle Klassenspalten derzeit in der für die aktuelle Dokumentbreite optimalen Breite angezeigt werden, ändert sich durch die Anpassung einer Spalte automatisch die Breite der benachbarten Spalte.
Auf der Registerkarte Ansicht finden Sie einen Befehl zur automatischen Anpassung aller Spalten auf einmal:
![]() Optimale Breite - Schaltet die Spaltenbreite um zwischen:
Optimale Breite - Schaltet die Spaltenbreite um zwischen:
oPerfekte Anpassung für alle Spalten innerhalb des Dokumentfensters
oOptimale Breite pro Klassenname
oOptimale Breite für die Anzeige von Codes pro Spalte
Die meisten Strukturelemente haben ihre feste Position, dennoch ist es möglich, das Layout Ihres Hauptbildschirms auf verschiedene Weise anzupassen:
▪Klicken Sie auf Ansicht - Dokument - Layout des Hauptfensters ![]() um den Einstellungen Dialog zu öffnen:
um den Einstellungen Dialog zu öffnen:
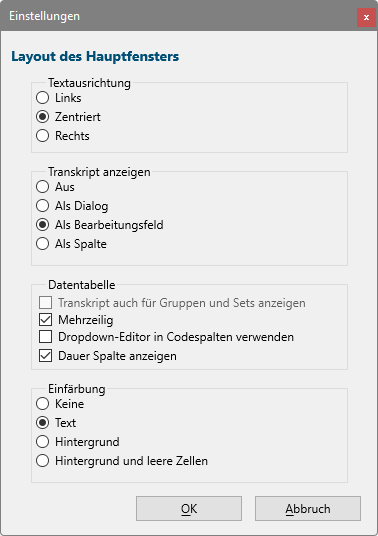
Textausrichtung
Wählen Sie die Art und Weise, wie Sie Ihre Codes in Ihren Klassenspalten ausrichten möchten:
oLinks - Alle Codes werden an der linken Seite ihrer Zellen ausgerichtet.
oZentriert - Alle Codes werde in der Mitte ihrer Zellen ausgerichtet.
oRechts - Alle Codes werden an der rechten Seite ihrer Zellen ausgerichtet
Hinweis: Die mittige Ausrichtung funktioniert NICHT, wenn die Datentabelle Option Mehrzeilig aktiv ist.
Transkript anzeigen
Standardmäßig befindet sich das Feld Transkription am unteren Rand des INTERACT Fensters. Ab Version 20 ist es möglich, eine andere Position für dieses Feld zu wählen:
oAus - Kein Transcript-Feld ist sichtbar
oAls Dialog - wird das Transkriptionsfeld zu einem freien Textfeld, das an einer beliebigen Stelle des Bildschirms positioniert werden kann.
oAls Bearbeitungsfeld - Standardposition am unteren Rand des INTERACT Fensters.
oAls Spalte - Zeigt die Transkriptionen als eine Spalte vor den Klassenspalten an.
oTranscript auch für Gruppen und Sets anzeigen - Nur in Kombination mit der Option Als Spalte für Transkripte verfügbar . Standardmäßig sind diese Gruppen- und Set-Transkripte ausgeblendet, da sie Videolinks und Informationen zu unabhängigen Variablen enthalten.
Datentabelle
oMehrzeilig - Aktiviert automatisch angepasste Zeilenhöhen, so dass Sie große Textblöcke innerhalb einer Zelle anzeigen können.
oDropdown Editor in Codespalten verwenden - Funktion für die explorative Kodierung, die alle für diese Spalte gefundenen Einträge in einer Dropdown-Liste zur Auswahl auflistet. Dies ist auch nützlich, um Korrekturen an bestehenden Daten vorzunehmen. Siehe Beispiel für explorative Datenerfassung.
o'Dauer' Spalte anzeigen - Fügt eine Spalte hinzu, die die Dauer für jede Zeile anzeigt.
Einfärbung
Mit diesen Einstellungen können Sie die Codes und die Spaltenüberschriften der Klassen in den Farben anzeigen, die im Code Archiv angegeben sind:
oKeine - Keine Einfärbung. Spaltenüberschriften sind dunkelblau und der Text aller Codes ist schwarz.
oText - Die Codes selbst werden in den ihnen zugewiesenen Farben angezeigt.
oHintergrund - Der Hintergrund von Zellen, die ein Code enthalten, wird mit den zugewiesenen Farben gefüllt.
oHintergrund und leere Zellen - Zusätzlich werden alle leeren Zellen mit der Farbe der Klasse selbst gefüllt.