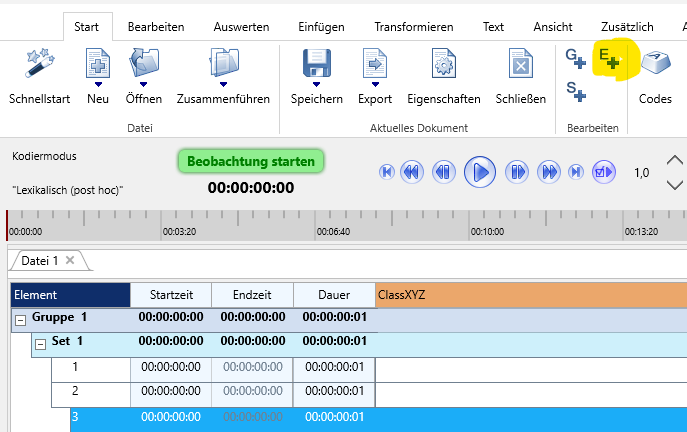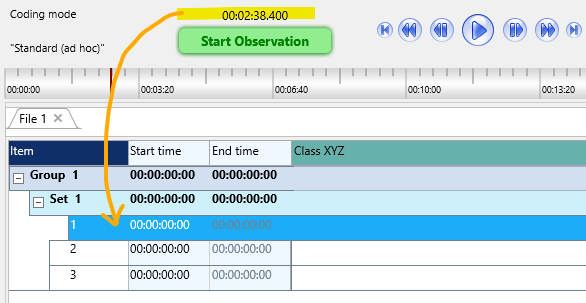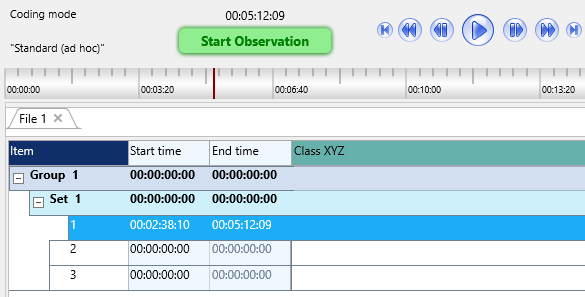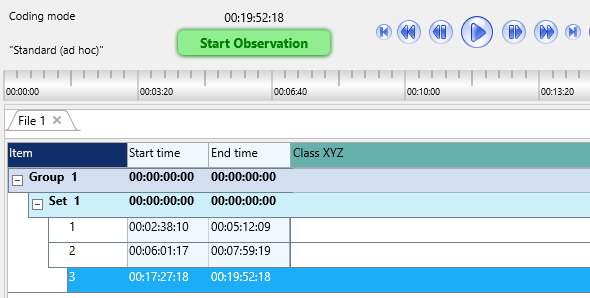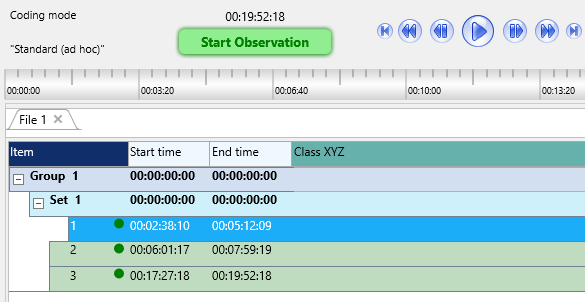Um aus einem bestehenden Video einzelne Teile auszuschneiden (ein Video zu schneiden), müssen Sie INTERACT die Start- und Endzeiten dieser Ausschnitte mitteilen. dazu gehen Sie folgendermaßen vor:
Starten Sie INTERACT und stellen Sie sicher, dass kein anderes Dokument geöffnet ist.
▪Öffnen Sie das zu schneidende Video.
▪Klicken Sie auf 'Beobachtung starten', um ein neues, leeres Dokument zu erstellen. Dieses Dokument enthält automatisch eine neue Gruppe und ein Set.
▪Beantworten Sie die Frage 'Offene Multimedia-Dateien mit dem Dokument verknüpfen' mit 'Ja'.
▪Beantworten Sie die zweite Frage ' Wird das Dokument später im gleichen Verzeichnis wie die Multimedia-Datei liegen?' mit 'Nein'.
▪Klicken Sie auf 'Stopp', um den Beobachtungsmodus sofort zu beenden.
Dies ist der schnellste Weg, um zu einem Dokument mit einem gültigen Verweis auf das zu schneidende Video zu gelangen.
▪Klicken Sie jetzt auf das Start - Edit - Add Event ![]() Symbol in der Menüleiste des Dokuments, um ein neues Ereignis zu erstellen.
Symbol in der Menüleiste des Dokuments, um ein neues Ereignis zu erstellen.
▪Klicken Sie so oft auf dieses Symbol, wie Sie Schnitte benötigen (in diesem Beispiel 3 Mal):
▪Positionieren Sie nun das Video mit Hilfe der Videosteuerung zum Beginn der ersten Situation, die Sie ausschneiden wollen.
▪Wählen Sie die erste Ereigniszeile aus, damit Sie die aktuelle Videozeit als Startzeit dieses Ereignisses einfügen können:
▪Mit STRG + [1] die aktuelle Videozeit in das neue Ereignis als Startzeit eintragen.
▪Nun das Video an das Ende des ersten Ereignisses positionieren.
▪Mit STRG + [2] die aktuelle Videozeit in das neue Ereignis als Endzeit eintragen.
▪Nun wählen Sie die zweite Ereignis-Zeile in der Liste an und wiederholen die zuvor genannten Schritte (Video positionieren, etc.) für das zweite Ereignis.
▪Nun wiederholen Sie die Schritte für das dritte Ereignis.
Damit haben Sie in INTERACT ihre Schnittliste erstellt und können jetzt das Ausgangs-Video "schneiden".
▪Markieren Sie nun alle drei Ereignisse in der Liste. Dazu drücken Sie die SHIFT - Taste und klicken die drei Ereignisse an.
▪Klicken Sie Additional – Edit video – Create video based on selected Events
Es öffnet sich das Higlight Movie Creator Fenster.
▪wählen Sie bei Format und Anzahl des Ergebnisvideos aus, was der Highlight MovieCreator machen soll.
Sie haben vier Möglichkeiten Ergebnisvideos zu erstellen:
- ein Ergebnisvideo (aus allen Ereignissen und Videoquellen),
- pro Ereignis ein Ergebnisvideo, (enthält alle Quellvideos)
- pro Quellvideo ein Ergebnisvideo (bei mehreren Videoquellen eine Datei pro Quelle)
- pro Ereignis und Quellvideo ein Video (viele kleine einzelne Videos)
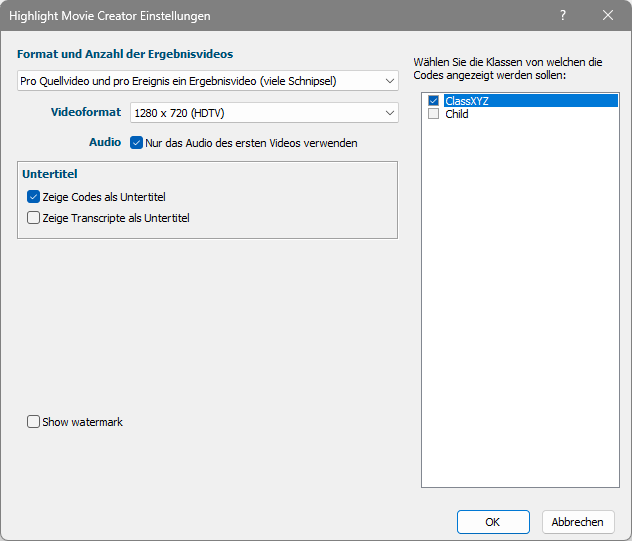
oVideo Resolution - legen Sie die Auflösung des/der neu erzeugten Videos fest
oAudio - definieren Sie, welche Audio-Quelle für alle Videos verwendet werden soll. Die Audio-Spur des ersten Videos für alle neuen Videos, oder bei jedem Quellvideo die eigene Audio-Spur.
oUntertitel - Erzeugen Sie Videos mit Untertitel. Hier legen Sie fest,was eingeblendet werden soll.
oWählen Sie die Klassen von denen Sie die Codes anzeigen wollen - Nur selektierte Codes werden im Untertitel angezeigt.
▪Nach der Auswahl klicken Sie zur Bestätigung auf OK.
▪Jetzt legen Sie fest, wo und mit welchem Namen die neuen Videos gespeichert werden sollen. Klicken Sie auf Speichern und die Erzeugung der Videos beginnt.
Dies kann, je nach Auswahl und Länge der Ereignisse, mehrere Minuten dauern