Wie bereits zuvor erklärt, können sie ein neues Video erstellen, basierend auf den ausgewählten Ereignissen oder Marker Einträge in ihrem Haupt-Mangold-Programm (INTERACT, LogSquare oder VideoSyncPro).
▪Starten Sie den Highlight Movie Creator (wie in der jeweiligen Programmhilfe der Anwendung beschrieben).
Die ausgewählten Ereignisse werden als "Schnittliste" an den Highlight Movie Creator übertragen und dort entsprechend bearbeitet.
Videoschnitt-Einstellungen
Im nun erscheinenden Einstellungsdialog können Sie aus vier verschiedenen Ergebnisvideo-Formaten und weiteren Parametern auswählen.
Format und Anzahl der Ergebnisvideos
o'Ein Ergebnisvideo (enthält alle Ereignisse und alle Quellvideos)' - Erzeugt eine einzige Video-Datei, die den Inhalt aller verbundenen "Quell"-Videos als einen "Multi-Split-Bildschirm" anzeigt. Damit können bis zu 4 "Quell"-Videos kombiniert werden.
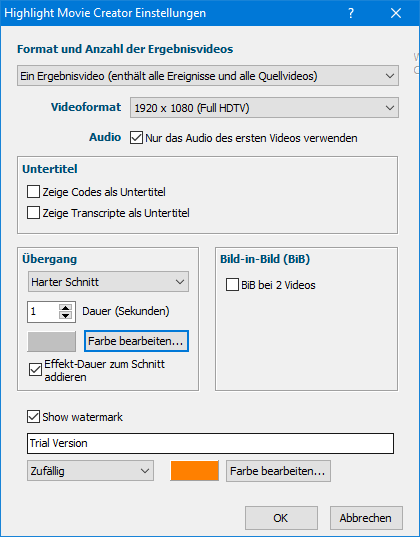
o'Pro Ereignis ein Ereignisvideo (enthält alle Quellvideos)' - Diese Funktion ist nur sinnvoll, wenn Sie mit mehreren Videos pro Sitzung arbeiten.
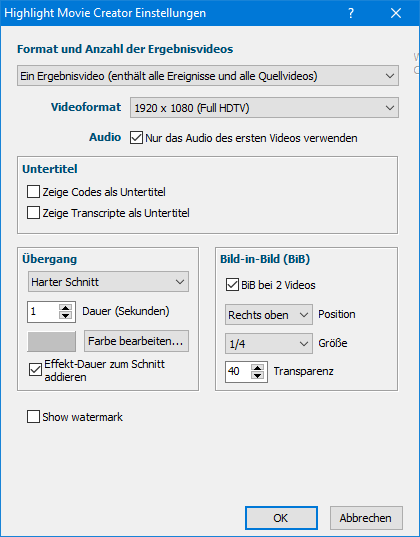
o'Pro Quellvideo ein Ergebnisvideo (enthält alle Ereignisse)' - Erzeugt ein "Highlight"-Video, das die Sequenzen aller ausgewählten Ereignisse enthält. Mehrere "Quell"-Videos werden separat geschnitten, daraus werden für jedes "Quell"-Video ein "Highlight"-Video erstellt.
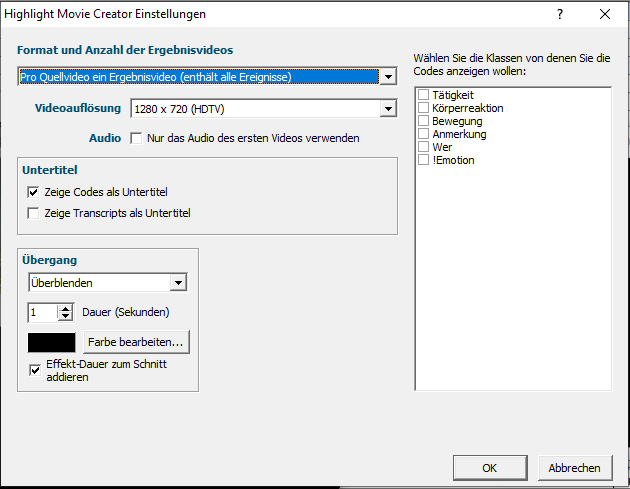
o'Pro Quellvideo und pro Ereignis ein Ergebnisvideo (viele Schnipsel)' - Für jedes ausgewählte Ereignis wird ein einzelnes "Highlight"-Video erzeugt.
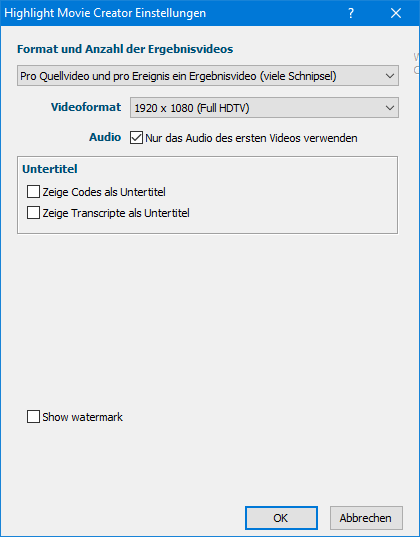
Video-Auflösung
Abhängig vom Verwendungszweck können Sie die Größe (Bildqualität) des "Highlight"-Videos bestimmen.
▪Das gewünschte Exportformat auswählen.
Hinweis: Die Option Original-Videoauflösung wendet bei einem kombinierten "Highlight"-Video die Auflösung des ersten Videos als Ausgabeformat an.
Audio
Nur das Audio des ersten Videos verwenden - Verhindert einen durch mehrere unterschiedliche Audiospuren verursachten Missklang im Ergebnisvideo.
Untertitel
Um Transkriptionen und/oder Codes (Marker) als Untertitel in Ihrem "Highlight"-Video anzuzeigen, stehen folgende Optionen zur Verfügung:
Codes aus den Ereignissen als Untertitel anzeigen - Fügt die Codes oder Marker als Untertitel für den entsprechenden Videoschnipsel ein, die innerhalb der ausgewählten Ereignisse protokolliert werden. Wenn Sie diese Option aktivieren, werden alle verfügbaren Klassen in einem neuen Feld auf der rechten Seite des Dialogfelds "Highlight Movie Creator" angezeigt.
Wählen sie die Klassen von denen Sie die Codes anzeigen wollen: - Dieses Feld zeigt die in der aktuellen Datei verfügbaren Klassen an.
▪Die Klasse oder die Klassen auswählen, deren entsprechender Code als Untertitel im Videoschnipsel angezeigt werden soll.
Zeige Kommentare als Untertitel - Fügt die im Kommentarfeld der selektierten Ereignisse vorhandenen Einträge als Untertitel des jeweiligen Videoschnipsels ein.
Übergänge
Wenn mehrere Ereignisse in einem "Highlight"-Video hintereinander gespeichert werden sollen, kann ein Übergang zwischen den Ereignissen festgelegt werden:
oKein - Die Videoschnipsel werden nahtlos aneinandergereiht.
oHarter Schnitt - Zwischen den Clips gibt es eine Lücke mit vordefinierter Zeitdauer.
oÜberblenden - Jeder Videoschnipsel wird ein- und ausgeblendet. Sie können die Dauer der Übergänge einstellen.
Hinweis: Wenn sie für das "Highlight"-Video "Einzelschnitte" gewählt haben, sind Übergänge nicht verfügbar.
Übergangsdauer
Hier können Sie die Dauer des Ein- und Ausblendens festlegen.
▪legen Sie die Sekunden für die Übergangsdauer fest.
Übergangsfarbe
Die Übergangsfarbe wird in der farbigen Box unterhalb der Übergangsdauer angezeigt. Sie können die Hintergrundfarbe der Übergänge angeben:
▪Auf 'Farben bearbeiten...' klicken und die gewünschte Farbe aus dem Standard-Windows-Farbauswahl-Dialog auswählen.
Effekt-Dauer zum Schnitt addieren
Standardmäßig wird die Übergangszeit zu den ausgewählten Ereignissen hinzugefügt, so dass keine visuellen Informationen aufgrund der Übergänge verloren gehen.
▪Wenn Sie möchten, dass der Übergang Teil des ausgewählten Ereignisses ist, deaktivieren Sie die Option 'Effekt-Dauer zum Schnitt addieren'.
Bild in Bild
Wenn Sie zwei "Quell"-Videos haben, können Sie die Option 'Bild-in-Bild bei 2 Videos' verwenden:
'Position' - Legt die Ecke fest, in der das zweite Video eingeblendet wird.
'Größe' - Definiert die Größe des eingeblendeten Videos in Relation zur Auflösung des "Highlight"-Videos.
'Transparenz' - Legt fest, wie transparent das zweite Video werden soll - ein niedriger Wert bedeutet weniger Transparenz und somit ein deutlicheres Bild, das dahinter liegende Bild wird dadurch mehr abgedeckt.
▪Die 'Bild-in-Bild'-Option kann nur beim Schneiden von zwei Quellvideos ausgewählt werden.
▪Bestätigen Sie Ihre Einstellung mit einem Klick auf OK.
Ergebnis speichern
▪Im nun erscheinenden Dialog 'Speichern unter...' wählen Sie das Zielverzeichnis und den Namen des neuen Videos aus.
▪Auf 'Sichern' klicken, um den Prozess zu starten.
Der Highlight Movie Creator startet, lädt die passenden Zeitinformationen und beginnt, die Videoteile zusammenzusetzen.
Während des Vorgangs erscheint ein Dialog mit Fortschrittsbalken.
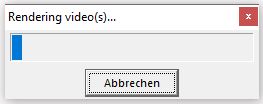
Abhängig von der Länge und der Anzahl der ausgewählten Videosequenzen kann dieser Vorgang einige Zeit in Anspruch nehmen.
Wenn das neue Video fertig ist, ändert sich die Meldung entsprechend:
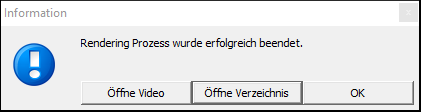
▪Auf 'OK' klicken, um weiter zu machen.
▪Auf 'Öffne Verzeichnis' klicken, um im Explorer den Zielordner zu öffnen.
▪Auf 'Öffne Video' klicken, um das "Highlight"-Video im Standard Player abzuspielen.
Hinweis für INTERACT-Nutzer: Wenn Sie mehrere Videos mit einem DatenSet verlinkt haben, werden die Videos als geteiltes Videobild zusammengefügt.
Wenn Sie nur eines der Videos schneiden möchten, müssen Sie die Links der unerwünschten Videos zeitweilig deaktivieren, z.B. durch Eingabe zusätzlicher Zeichen wie "xxx" vor das Schlüsselwort "Video".