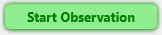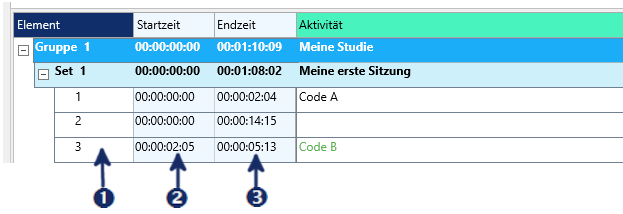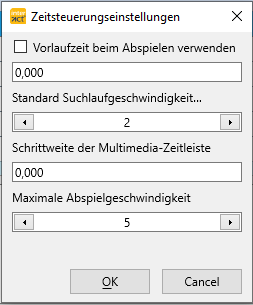Dies ist eine abnehmbare Leiste, die als "schwimmendes Beobachtungsfenster" (frei positionierbar) bewegt werden kann.
Die verfügbaren Steuerungselemente werden nur angezeigt, wenn mindestens ein Video geöffnet ist oder wenn in den Live-Beobachtungsmodus gewechselt wird.
Wenn Sie im Live-Beobachtungsmodus sind, wird hier stattdessen die aktuelle Zeitinformation angezeigt.
Standardmäßig ist die Beobachtungsleiste unterhalb der Hauptmenüleiste platziert.

 |
Beobachtungsleiste - abnehmbares Band (schwimmende Beobachtungsleiste) mit Multimedia-Steuerungselementen und beobachtungsrelevanten Funktionen. |
 |
Multimedia Fortschrittsbalken - Fortschrittsanzeige für die aktuelle Dauer der Multimedia-Datei. |
 |
Zeitanzeige - zeigt die aktuelle Multimedia-Zeit oder einen fortlaufenden Echtzeitwert während einer Live-Beobachtung. Das Zeitformat kann ein Datum beinhalten (Jahr-Monat-Tag) und die Zeit kann dargestellt werden in Stunden:Minuten:Sekunden:Bilder oder als Stunden:Minuten:Sekunden:Millisekunden |
 |
Video-Positionsregler - zeigt die aktuelle Position innerhalb der aktiven Multimedia-Datei(en) an. |
 |
Aktueller Kodiermodus - zeigt den Kodiermodus an, der in den 'Beobachtungs-Einstellungen' ausgewählt wurde. |
 |
Multimedia-Steuerungselemente - eine detaillierte Erklärung finden Sie in verfügbare Multimedia-Steuerungselemente. Hinweise erscheinen, wenn Sie langsam mit der Maus über die Schaltflächen fahren. |
 |
Markierte Elemente abspielen - spielt alle momentan ausgewählten Zeilen nacheinander von der Startzeit bis zur Endzeit ab. |
 |
Abspielgeschwindigkeit - ermöglicht das Ändern der Abspielgeschwindigkeit der Multimedia-Datei(en), indem Sie den Wert erhöhen (Video schneller) oder verringern (Video langsamer). "1" stellt die originale Geschwindigkeit bei der Aufnahme dar. |
 |
Zeitsteuerungseinstellungen - definieren Sie Vorlaufzeit, Suchlaufgeschwindigkeit und Schrittweite für eine individuelle Media-Steuerung. |
 |
Beobachtung starten - aktiviert den Beobachtungsmodus, welcher für das Erfassen von Verhaltenscodes benötigt wird. |
 |
Steuerelemente abtrennen - Mit diesem Stift können Sie die Video-Steuerelemente vom Ribbon Beobachtung abtrennen und in ein anderes Fenster verschieben, so dass ein kleines, schwebendes Dialogfeld Video-Steuerelemente entsteht: |
Multimedia Fortschrittsbalken
Dieser Multimedia-Fortschrittsbalken erscheint, wenn mindestens ein Video geöffnet wird. Der Multimedia-Fortschrittsbalken'bildet die gesamte Dauer Ihres Videos ab.
oDer Video-Positionsregler zeigt die Position des aktuellen Videos.
oMit der Maus kann der Schieber an jede gewünschte Position im Video gezogen werden.
oEin Klick in den Fortschrittsbalken positioniert das Video am nächsten (oder vorherigen) Schritt, wie es als bevorzugte Schrittweite vorher definiert wurde.
Verfügbare Multimedia Steuerung
|
Play - spielt vorwärts in der regulären Geschwindigkeit bzw. der Geschwindigkeit, die unter Steuerung der Geschwindigkeit festgelegt wurde [F7]. |
|
Zeitanzeige - zeigt die aktuelle Multimediazeit an oder einen fortlaufenden Zeitwert basierend auf der aktuellen Zeit während einer Live-Beobachtung. Das Zeitformat kann Stunden:Minuten:Sekunden:Bilder oder :Millisekunden sein. |
|
Pause - hält das Video an der aktuellen Position an, ist nur sichtbar, wenn das Video läuft [F6] oder [F7]. |
Beobachtung starten - aktiviert den INTERACT-Beobachtungsmodus, der für die Erfassung von Verhaltens-Codes obligatorisch ist. |
|
|
Suchlauf - erlaubt es Ihnen, das Video in hoher Geschwindigkeit vor oder zurück ablaufen zu lassen. Die Geschwindigkeit kann in den Einstellungen festgelegt werden. Mehrfache Klicks erhöhen die Geschwindigkeit [F8] & [F9]. |
|
Steuerung der Geschwindigkeit - erlaubt Ihnen die Anpassung der Wiedergabe-Geschwindigkeit Ihres Videos, indem Sie den Wert erhöhen (=schneller) oder verringern (=langsamer) ▪Den Wert anklicken, um zur Originalgeschwindigkeit zurückzukehren. |
|
Einzelbild - jeder Mausklick bewegt das Video um genau ein Einzelbild vorwärts oder rückwärts [F10] & [F11]. |
|
Markierte Elemente abspielen - spielt das/die aktuell ausgewählte(n) Element(e) exakt von ihrer Startzeit bis zu ihrer Endzeit [F12]. |
|
Zum Anfang bzw. Zum Ende - positioniert Ihr Video beim ersten oder letzten Einzelbild des Videos mit nur einem Klick [F4] & [F5]. |
|
Zeitsteuerungseinstellungen - um die standardmäßige Suchgeschwindigkeit und Schrittweite einzustellen und um die Vorlauffunktion zu aktivieren. |
Hinweis: Die Zeitinformation kann dargestellt sein als HH:MM:SS.MS für 'Millisekunden' oder als HH:MM:SS:FF für 'Frames/Einzelbild'; Sie können Ihre bevorzugte Darstellung unter Allgemein - Programm - Einstellungen ![]() - Zeitformat einstellen.
- Zeitformat einstellen.
Zusätzliche Möglichkeiten der Videosteuerung
Inhaltsbasierte Videosteuerung
Neben den Standardfunktionen der Videosteuerung bietet INTERACT noch andere Möglichkeiten, Ihr(e) Video(s) zu steuern. Die Wichtigste basiert auf den verfügbaren Events:
|
Irgendwo im Code-Bereich auf ein Ereignis doppelklicken, um das Video von der Startzeit bis zur Endzeit dieses ausgewählten Ereignisses abzuspielen. |
|
Auf eine Startzeit doppelklicken, um das Video bei diesem Zeitwert zu positionieren. |
|
Auf eine Endzeit doppelklicken, um das Video bei diesem Zeitwert zu positionieren. |
| TIPP: | Für alle diese Videosteuerungsbefehle gibt es standardmäßige Tastenkombinationen, die sich je nach Betriebssystem, mit dem Sie arbeiten, unterscheiden. Um eine Übersicht zu erhalten oder diese Tastenkombinationen zu ändern, gehen Sie zu den Anwendungseinstellungen, wie in Steuerungstastenkürzel beschrieben. |
Zeitwert eingeben
Wenn Sie ganz genau wissen, an welcher Stelle Sie Ihr Video positionieren möchten (und diese Zeitinformation liegt nicht als anklickbarer Zeitwert vor), so ist es möglich, diesen Zeitwert manuell einzugeben:
▪In das Fenster der Zeitanzeige doppelklicken.
Es erscheint ein neuer Dialog, in dem Sie Ihren Zeitwert eingeben können.
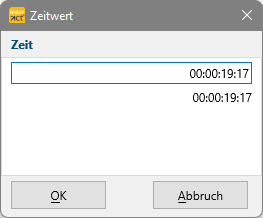
▪Den Zeitwert eingeben, der im Video angesteuert werden soll.
▪Die Eingabetaste RETURN auf Ihrer Tastatur drücken.
INTERACT positioniert nun Ihr Video exakt beim eingegebenen Zeitwert.
Festgelegte intervallbasierte Schritte
In Ergänzung zu Einzelbild-Schritten ist es möglich, Ihre Videos in vorher festgelegten Intervall-Schritten zu durchlaufen. Hierzu benutzen Sie die Pfeiltasten auf der Tastatur und die Schrittweiten-Funktion:
Sie können zu jeder vorgegebenen Schrittweite durch Ihr Video springen, indem Sie die Tasten [PFEIL LINKS] und [PFEIL RECHTS] verwenden oder durch Klicken in den Multimedia-Fortschrittsbalken.
Dadurch können Sie quasi mit einer fest definierten Anzahl Bilder pro "Sprung" durch das Video "springen":
▪Um die Zeitsteuerungseinstellungen zu öffnen, Beobachtungsleiste - Zeitsteuerungseinstellungen ▪Gewünschte Schrittweite definieren (im dritten Abschnitt dieses Dialogs). ▪Mit OK bestätigen. ▪Multimedia-Fortschrittsbalken oder Multimediafenster anklicken. ▪[PFEIL LINKS] und [PFEIL RECHTS] der Tastatur verwenden, um durch das Video zu springen oder vor (oder nach) dem Positionsschieber innerhalb des Multimedia-Fortschrittsbalkens klicken.
|
WICHTIG: Damit dies funktioniert, muss entweder das Multimedia-Fenster, das Coding-Panel oder der Multimedia-Fortschrittsbalken ausgewählt/im Vordergrund sein!
Vorlaufzeit
Manchmal ist es wünschenswert, das Video bereits einige Zeit VOR dem eigentlichen Ereignis mit dem Abspielen beginnen zu lassen. So sehen Sie, was unmittelbar vor dem ausgewählten Ereignis passiert ist, sodass Sie sich auf den Beginn des tatsächlichen Ereignisses konzentrieren können.
Diese Zeit, die dem eigentlichen Ereignis vorausgeht, wird "Vorlauf" genannt (english: "pre-roll"). Diese Vorlaufzeit können Sie einstellen:
▪Die Option Vorlaufzeit beim Abspielen verwenden ankreuzen, um die Funktion zu aktivieren.
▪Die gewünschte Vorlaufzeit im Feld eintragen.
▪Einstellungen mit OK bestätigen.
Jedes Mal, wenn Sie nun ein Element (DatenGruppe, DatenSet oder Ereignis) abspielen, wird das Video entsprechend weit VOR dem Ereignis gestartet.
TIPP: Drücken Sie die STRG-Taste während Sie doppelt auf einen Anfangs- oder Endzeitwert klicken. Es wird nun NUR die angegebene Vorlaufzeit bis zum angeklickten Zeitwert wiedergegeben
So können sie z.B. einfach die letzten 2-3 Sekunden eines längeren Events wiedergeben, oder nur die letzten Sekunden BEVOR das eigentliche Ereignis anfängt.
WICHTIG: Um andere Teammitglieder nicht zu verwirren, informieren Sie diese über die Änderung in den Einstellungen.
Schwimmende Beobachtungsleiste
Für INTERACT-Nutzer, die ein freischwimmendes Bedienelement bevorzugen, ist es möglich, die Beobachtungsleiste vom Menü zu lösen. Sie können das Element an jeder gewünschten Stelle positionieren.
Beobachtungsleiste lösen
▪Klicken Sie auf das Positionierung ![]() Symbol in der Beobachtungsleiste.
Symbol in der Beobachtungsleiste.
Nun ist die Beobachtungsleiste ein frei schwimmendes Element:
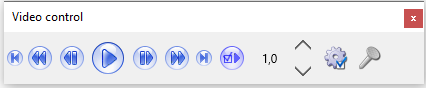
▪Am Rand ziehen, um das Element auf die gewünschte Größe zu bringen:
Hinweis: Der Multimedia-Fortschrittsbalken ist nach wie vor unterhalb der Werkzeugleiste platziert.
Beobachtungsleiste befestigen
INTERACT merkt sich die letzte Position und Größe Ihrer Beobachtungsleiste. So können Sie das Element wie ursprünglich positionieren:
▪Auf das Symbol Schließen in der rechten oberen Ecke klicken. Die Beobachtungsleiste kehrt an ihren ursprünglichen Ort zurück.
oder
•Klicken Sie erneut auf das Positionierung ![]() Symbol, um den schwebenden Dialog zu schließen.
Symbol, um den schwebenden Dialog zu schließen.