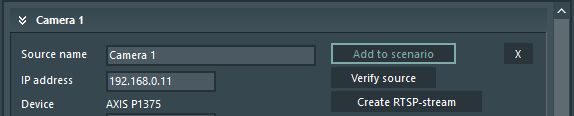Note: Defining Scenarios is typically a task for the Lab-manager or the Administrator.
Per default, a Standard user does not have the rights to create or alter Scenarios.
A Scenario serves as a recording template, representing a predefined combination of camera and audio sources.
Per Scenario, you can specify the cameras to be recorded simultaneously during a session. Additionally, the audio and other features may vary per scenario (you can use the same camera, but with a different audio source for instance) and also the presets for your PTZ-Cameras are stored per Scenario.
This allows you to create setup-specific scenarios, each with independent camera presets.
This scenario-based grouping of sources allows you to simultaneously record any combination of up to 9 video sources, spread over multiple rooms, if applicable - if the local computer resources can handle the workload!
It is required to build at least one scenario, in which you group the sources that are used for recording.
▪Log on an a Lab manger before you continue.
New Scenario
To set up a new scenario the very first time you only need to click New recording, in all other cases, do the following:
▪Select the command Create New Scenario from the Hamburger-Menu or select <New empty scenario> from the available scenarios list.
The screen changes to the recording view of VideoSyncPro Studio, showing an empty scenario tab named Scenario 1 and the list of available sources:
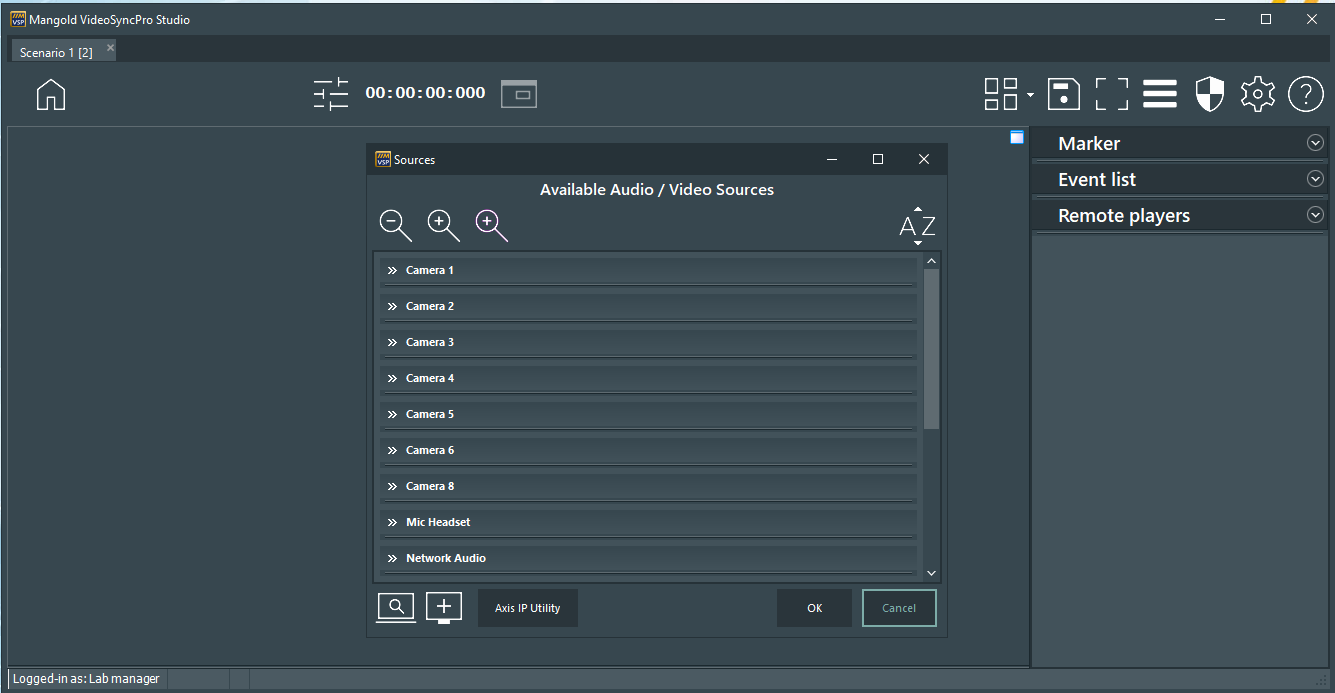
Add Source to Scenario
To add a source to your scenario, navigate to the source you want to use:
▪Click the double-arrow icon in front of the source name.
▪Click the Add to scenario within the source you want to use.
The moment you add a camera to a scenario, a preview for that camera appears.
▪Repeat this step for each source you want to record and use simultaneously.
▪Once you added all sources required for a specific scenario, close the Available Audio/Video Sources dialog.
The selected sources now appear on your previously empty scenario tab.
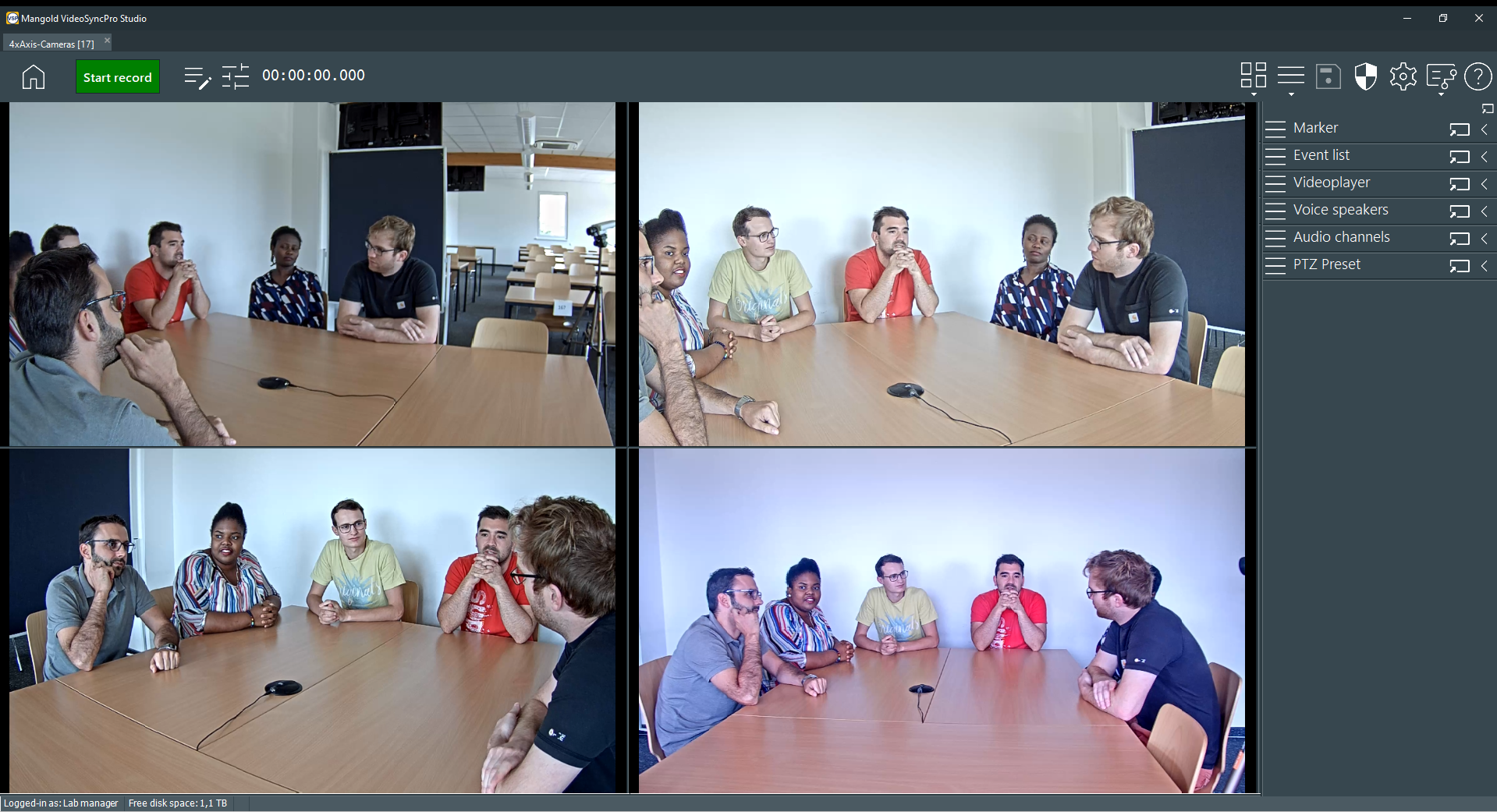
Note: The source information now available in the scenario is a copied version of that in the common sources list!
Remove Source from Scenario
To remove a specific camera view from your current scenario:
▪Click the little X icon in the upper right corner of the camera view you do not need.
Save Scenario
To save the current layout of your cameras in the active scenario tab as a template for further recordings:
▪Select Save scenario as... from the Menu to name and store the current scenario template into the folder C:\Users\Public\Documents\Mangold VideoSyncPro Studio Data\Scenarios.
IMPORTANT: Do not change the storage location for a scenario file; otherwise, it does NOT appear in the scenario selection list.
If your IT department removed the Public Documents folder on your system, make sure to specify a new path to the required Shared Files folder named Mangold VideoSyncPro Studio Data.
You can do so in the Program Settings on the tab Storage.
Note: The name of your scenario, in combination with recording date and time information, is used as the folder name for the storage folder of your recordings.