This topic is meant for labs with Push to Talk (PTT) / Voice of God (VoG) functionality that suddenly experience the following inconsistencies during operation:
oVoice instructions are not heard in through the speaker in the test room.
oWhile recording, the live listen-in audio is automatically muted again and again.
Windows Audio ABC
You will need to know the following Windows audio specifics, if the system is used in different configurations.
To simplify verification and (de)activation of the audio devices, VSP automatically launches the 'old' Windows audio settings window each time a scenario is opened.
The dialog appears very briefly and then hides in the taskbar:
![]()
The window can be easily opened again here.
This dialog shows all available input sources and also which device is listed as the Default audio source and which is listed as the Default communication source. For example like this:
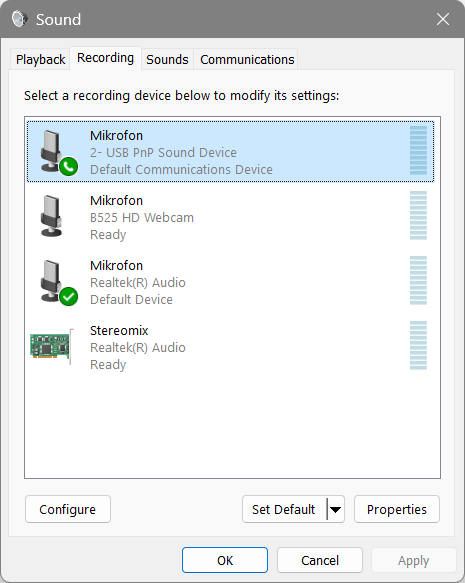
To be able to use PTT/VoG in VSP, it must be ensured that only ONE input source is active (otherwise there will be uncontrollable input).
Right-click on the desired device to determine whether it should be used as the Default device:
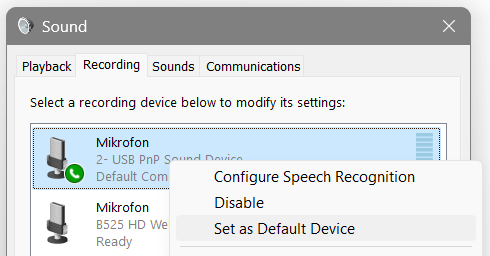 +
+
If you click-click on a device that does not yet have a green label, both options will appear:
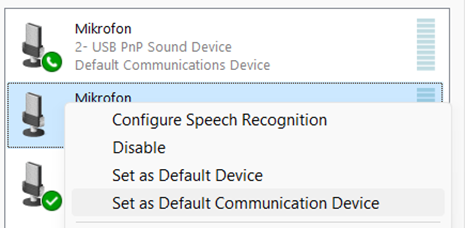
So if you want to use PTT / Voice of God, there should only be 1 green tick:
(your microphone is probably called differently)
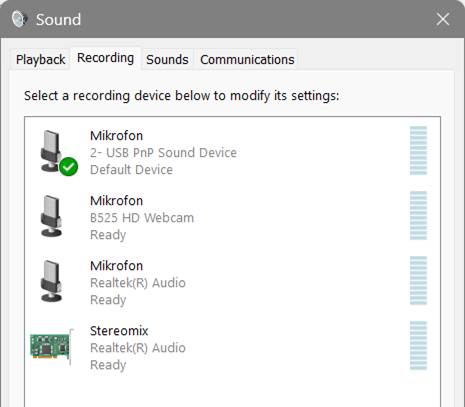
But why is everything not the same as before when the desktop microphone is plugged in again?
As I said, if all external microphones are unplugged ,Windows automatically makes the internal microphone the 'default' for everything (on a laptop) :
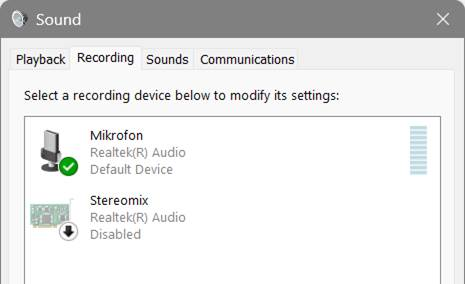
If an external microphone is then plugged in again, Windows will designate this device as the 'default communication device',
while the internal microphone is still seen as the 'default device' (and therefore also receives sound)
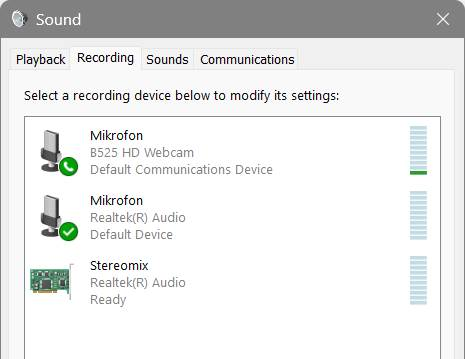
This has nothing to do with VSP and is a peculiarity of Windows.
Now you can speak into the microphone again, but even if it is switched off, the internal microphone may still pick up noise.
Depending on the sensitivity, this may even be the noise from the fan.
As a result, the 'listen-in audio' (as shown in the video) keeps switching on and off.
To prevent sounds from being received via the internal microphone (and thus deactivating the monitoring function again and again),
To resolve this, the easiest way to set the level for the internal microphone to 0:
-To do this, double-click on the 'Realtek Audio Microphone' to open the settings for this microphone
-Then switch to the Level tab
-Set everything to 0 here
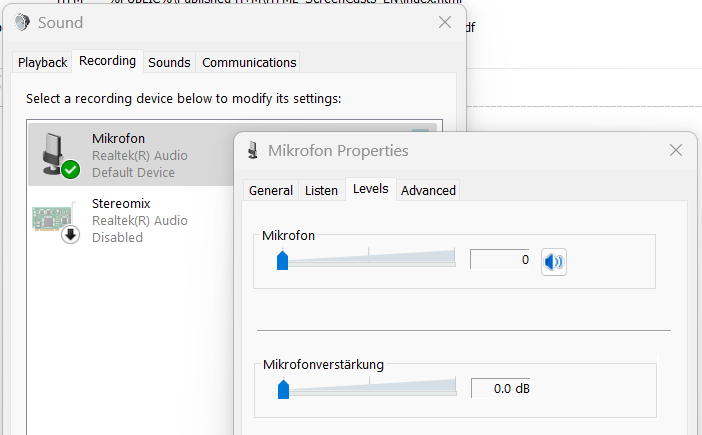
You should of course remember this in case you want to use the notebook with built-in microphone elsewhere, because this setting applies Windows-wide.