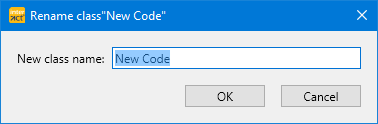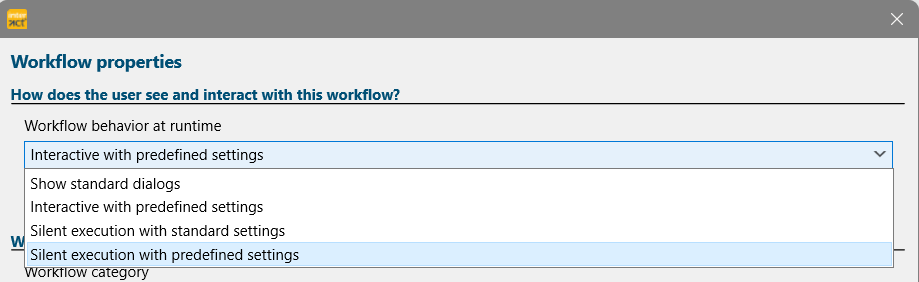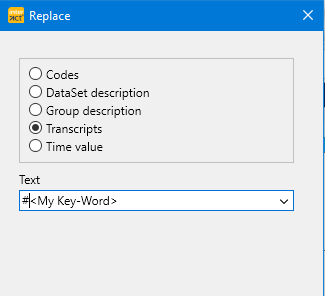Wenn Sie an den Reaktionen auf einen bestimmten Ausdruck interessiert sind oder bestimmte Wörter in die allgemeine, beschreibende Statistik einbeziehen wollen, kann INTERACT auch hier eine Hilfe sein.
Predefined Words and Phrases
Der INTERACT Workflow Editor bietet ein sehr leistungsfähiges Modul, mit dem Sie eine beliebige Anzahl von Wörtern und Phrasen vordefinieren können.
Ein Beispiel für diese Routine und ihre Ergebnisse finden Sie als Demo-Workflow unter Öffnen ![]() > Beispiele> Workflows > Workflow: Create Codes from transcript.
> Beispiele> Workflows > Workflow: Create Codes from transcript.
Einen Workflow erstellen
Um auf diesen leistungsstarken Befehl zugreifen und ihn anpassen zu können, müssen Sie einen eigenen Workflow erstellen, etwa so:
▪Öffnen Sie den Workflow-Editor mit dem Befehl Start - Advanced - Workflows ![]() > Workflow Editor
> Workflow Editor
Es erscheint ein neues Fenster mit allen verfügbaren Modulen und einer leeren Arbeitsfläche.
•Ziehen Sie die Moludel 'Source document', 'Create Codes from transcript', und 'Destination document' aus der Liste der Module auf der linken Seite in die graue Fläche:
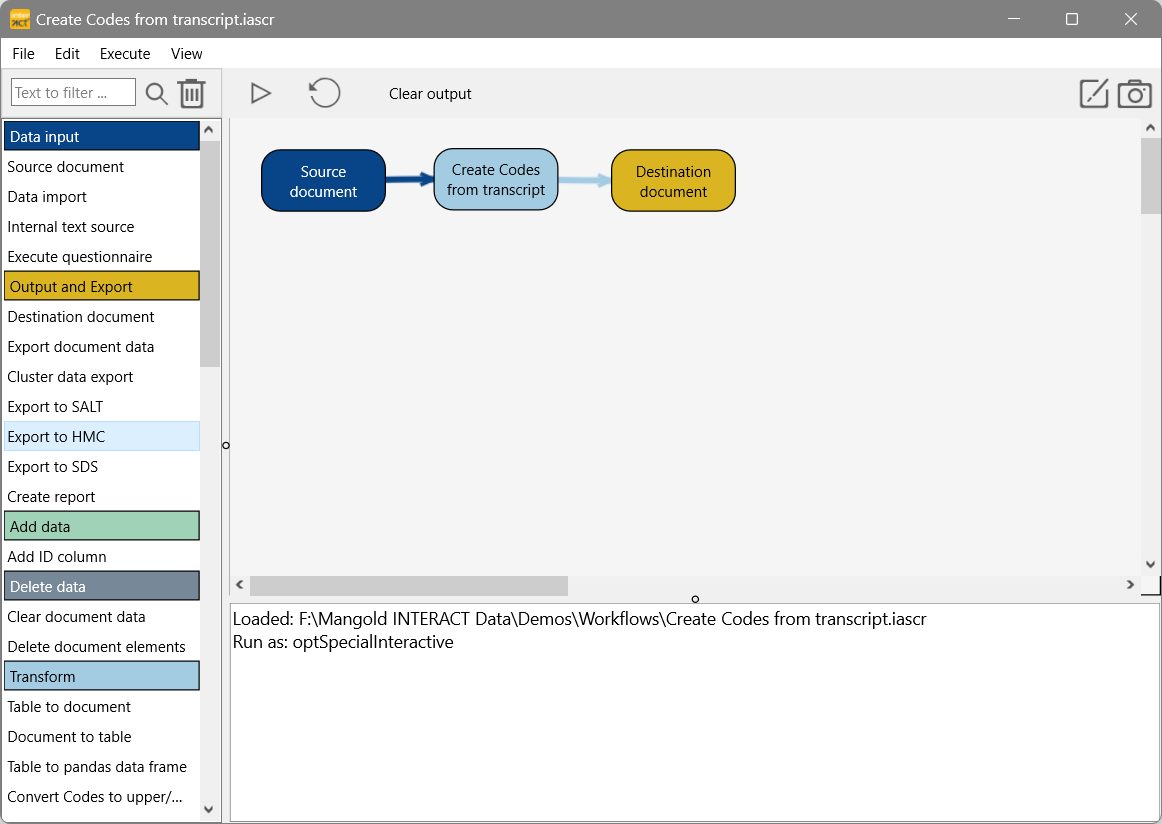
Hinweis: Der Workflow-Editor ist in INTERACT Professional und höher verfügbar. Sollte der Befehl fehlen, kontaktieren Sie bitte unser Vertriebsteam unter sales@mangold-international.com
•Verknüpfen Sie die ersten beiden Module, indem Sie das erste Modul auswählen, die STRG-Taste drücken und auf das zweite Modul in Ihrem Workflow klicken.
Weitere Einzelheiten finden Sie unter Erstellen eines Workflows.
•Verknüpfen Sie das zweite und dritte Modul erneut, indem Sie beim Klicken auf Modul 3 die STRG-Taste drücken.
Jetzt müssen Sie nur noch das Modul Codes aus dem Transkript erstellen konfigurieren:
•Doppelklicken Sie in Ihrem Workflow auf das Modulobjekt Codes aus Transkript erstellen.
Es erscheint ein leeres Dialog 'Codes erstellen'.
•Geben Sie die Wörter und Phrasen für denen Sie einen Code vergeben wollen in das große leere Feld ein und folgen Sie dabei der erforderlichen Syntax wie folgt:
<Wort oder Phrase> : <Klassenname> >> <Code>
Im Beispiel in der Abbildung sehen wir, dass jedes Mal, wenn das Wort "Wie" gefunden wird, die entsprechende Ereignis-Zeile mit einem neuen Code "Frage" in der Klasse "Typ" versehen wird:
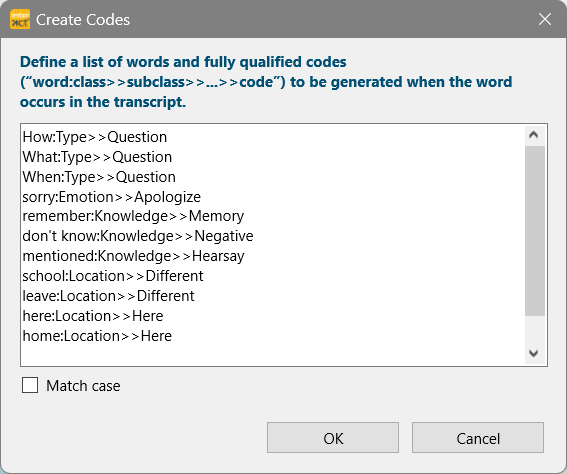
Auch in diesem Beispiel kodiert die Phrase "weiß nicht" das Ereignis mit einem Code 'Negativ' in der Klasse 'Wissen', usw.
▪Entscheiden Sie, ob bei der Suche die Groß- und Kleinschreibung berücksichtigt werden soll. Wenn ja, wählen Sie die Option Groß-/Kleinschreibung beachten.
▪Bestätigen Sie Ihre Konfiguration mit OK.
▪Wählen Sie Datei - Speichern im Workflow-Editor
▪Benennen Sie Ihren Workflow mit einem verständlichen Namen an einem leicht zugänglichen Ort.
Workflow ausführen
Um zu überprüfen, ob alles wie erwartet funktioniert:
▪Stellen Sie sicher, dass Sie ein geeignetes INTERACT-Dokument geöffnet haben.
▪Klicken Sie auf die kleine dreieckige Schaltfläche "Ausführen" rechts über der grauen Arbeitsfläche Ihres Workflow-Editors, um den Workflow auszuführen.
Standardmäßig wird der Definitionsdialog angezeigt, damit Sie die Bedingungen überprüfen können.
▪Klicken Sie auf OK, um zu bestätigen und fortzufahren.
Anpassen des Laufzeitverhaltens
Wenn Sie Dialoge während der Ausführung ausblenden möchten, müssen Sie die Workflow-Eigenschaften anpassen:
▪Klicken Sie mit der rechten Maustaste in die graue Workflow-Leinwand.
▪Wählen Sie Workflow-Eigenschaften bearbeiten .
▪Wählen Sie Stille Ausführung mit vordefinierten Einstellungen aus der Dropdown-Liste Workflow-Verhalten zur Laufzeit.
Workflow-Beschreibung
Im unteren Bereich können Sie eine Beschreibung eingeben, um zu erklären, wofür Ihr Workflow gedacht ist.
▪Führen Sie den Workflow erneut aus, um zu überprüfen, ob alles in Ordnung ist.
▪Speichern Sie Ihre Änderungen, bevor Sie den Workflow-Editor schließen.
Installieren eines Workflows
Sobald Ihr Workflow wie erwartet funktioniert, können Sie ihn installieren, um ihn leichter zugänglich zu machen:
▪Ziehen Sie die *.ascr Workflow-Datei, die Sie gerade gespeichert haben, aus dem Windows-Explorer auf das INTERACT-Anwendungsfenster.
▪Es erscheint ein Dialog, in dem Sie gefragt werden, ob Sie den Workflow installieren wollen oder nicht.
▪Klicken Sie auf Ja, um den Workflow zu installieren.
Es erscheint ein Dialog, der Ihnen mitteilt, wo Sie Ihren neuen Befehl finden können.
▪Bestätigen Sie mit OK und suchen Sie Ihren neuen Befehl.
Hinweis: INTERACT Basic-Benutzer, die die gleiche Version von INTERACT verwenden wie Sie, können Ihren Workflow ebenfalls installieren!
Nur einzelne Wörter
Wenn der Workflow-Editor in Ihrer Version fehlt, gibt es noch die alte Methode, mit der Sie einzelne Wörter in Codes umwandeln können.
Unter der Annahme, dass diese "Schlüsselwörter" während der Transkription in das Transkriptionsfeld eingegeben wurden, können Sie sie wie folgt in Codes umwandeln:
▪Klicken Sie auf Bearbeiten - Suchen & Ersetzen - Ersetzen ![]() , um das Dialogfeld Suchen & Ersetzen zu öffnen.
, um das Dialogfeld Suchen & Ersetzen zu öffnen.
▪Wählen Sie im oberen Bereich die Option Abschriften.
▪Geben Sie Ihr "Schlüsselwort" (das, was Sie in eine Code umwandeln wollen) in das obere Textfeld ein.
▪Geben Sie in das Feld Ersetzen durch ein '#' gefolgt von Ihrem Schlüsselwort ein:

▪Bestätigen Sie Ihre Eingaben, indem Sie auf Ersetzen klicken.
Nun sind alle Einträge dieses Schlüsselworts mit einem '#' gekennzeichnet und können in einen Code umgewandelt werden.
▪Wählen Sie den Befehl Bearbeiten - Erweiterungen - Funktionen > Kommentare > gekennzeichnete #Wörter in Codes umwandeln.
Eine neue Klassenspalte mit dem Namen 'NewCode' wird erstellt und alle Ereignisse, die ein Wort im Transkriptionsbereich haben, das mit einem '#' gekennzeichnet ist, zeigen nun diesen <Mein Schlüsselwort>-Ausdruck als Code in dieser neuen Spalte.
Um die Kennzeichnung "#" von allen gekennzeichneten "Schlüsselwörtern" zu entfernen, führen Sie den Befehl Ersetzen erneut aus, vergessen Sie nicht, die Ausdrücke vorher zu tauschen:
WICHTIG: Wenn Sie mehrere Ausdrücke haben, die Sie in Codes umwandeln wollen, und diese Ausdrücke möglicherweise im selben Satz verwendet wurden, stellen Sie sicher, dass Sie sie in separaten Läufen beschriften.
Um zu verhindern, dass diese erzeugten Codes in weiteren Läufen für andere Schlüsselwörter überschrieben werden, benennen Sie die Klasse 'NewCode' in etwas Sinnvolleres um, bevor Sie den Befehl gekennzeichnete #Wörter in Codes umwandeln erneut ausführen.
▪Klicken Sie mit der rechten Maustaste auf die Spalte "Neu Code" und wählen Sie Klasse umbenennen aus dem Dropdown-Menü, um sie umzubenennen: