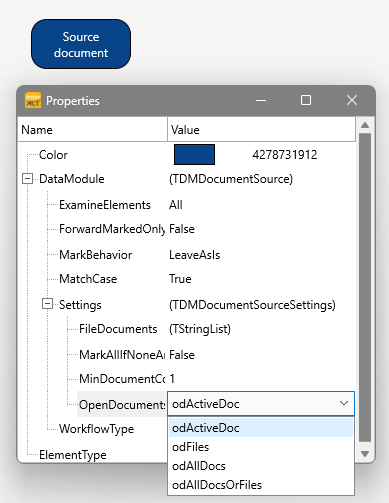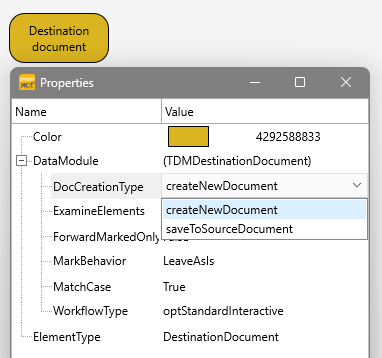Ein Arbeitsablauf besteht aus einem oder mehreren Modulen.
WICHTIG: Die meisten Routinen beginnen mit der Dokument-Quelle und enden mit einem Quellmodul Ziel, da die Routine auf die aktuelle Datendatei angewendet wird und das Ergebnis entweder auf das Originaldokument angewendet oder in eine neue Datei kopiert werden soll.
Eine Importroutine, die beispielsweise ein Python-Skript verwendet, kann jedoch nur ein einziges Python-Interpreter-Modul enthalten.
▪Öffnen Sie den Workflow-Editor mit dem Befehl Start - Advanced - Workflows ![]() > Workflow Editor
> Workflow Editor
Normalerweise erscheint eine leere Workflow-Leinwand, so dass Sie sofort beginnen können. Wenn ein vorheriger Workflow sichtbar ist:
▪Wählen Sie Datei - Neu aus dem Menü Workflow-Editor.
Befehle hinzufügen
Das Hinzufügen eines bestimmten Befehls zu Ihrer Vorlage ist einfach:
▪Doppelklicken Sie auf einen Befehl in der Liste auf der linken Seite
ODER
▪Ziehen Sie einen Befehl aus der Liste an eine bestimmte Position im Diagramm.
Normalerweise ist das erste Objekt, das Sie benötigen, ein Datenquellenobjekt, um anzugeben, auf welche Daten die weiteren Routinen angewendet werden sollen:
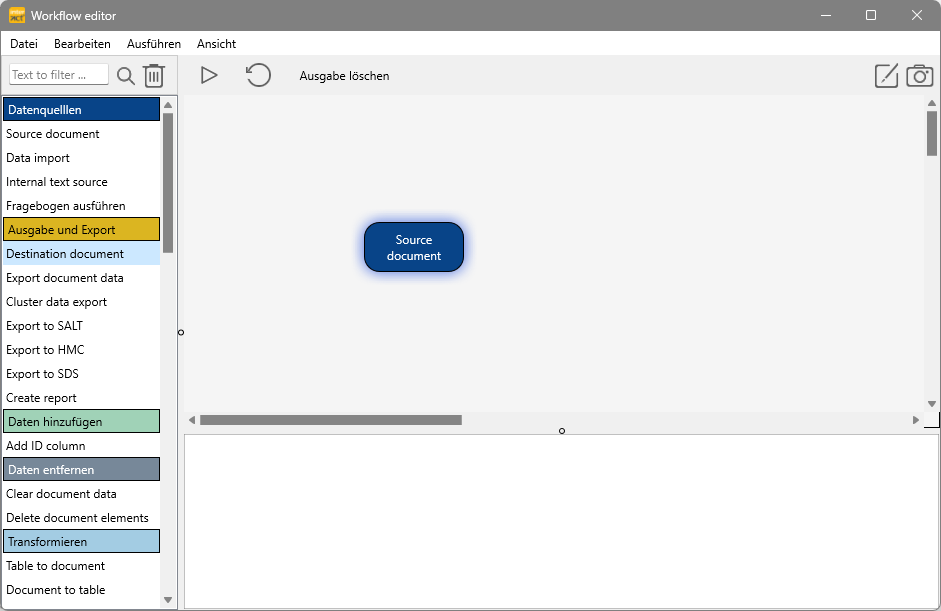
Source Dokument Modul
Um die genaue Funktionalität eines Moduls anzupassen, hat jedes Modul modulabhängige Einstellungen. Es können sogar zwei verschiedene Arten von Eigenschaften existieren!
Wir unterscheiden zwischen Basiseigenschaften und Eigenschaften. Jedes Modul hat Basiseigenschaften, mit denen Sie allgemeine Einstellungen für das ausgewählte Modul festlegen können.
Einige Module verfügen auch über Eigenschaften, die es Ihnen ermöglichen, benutzerdefinierte Anforderungen wie zu wählende Codes, zu findende Sequenzen usw. anhand von projektspezifischen Anforderungen vorzudefinieren.
Source document - BasisEigenschaften
Jedes Objekt hat eine oder mehrere Basis Eigenschaften zur weiteren Spezifizierung.
▪Klicken Sie mit der rechten Maustaste auf ein Objekt und wählen Sie Basis Eigenschaften, um den Eigenschaftsdialog zu öffnen:
Erweitern Sie alle Elemente, um den gesamten Inhalt des Dialogfelds Grundlegende Eigenschaften anzuzeigen:
oColor |
Legt die Farbe des Objekts auf der Workflow-Leinwand fest. Standardmäßig erhalten Befehle die Farbe ihres Typbereichs - in diesem Fall das Grün des Bereichs Dateneingabe. Die Farbe hat keine Funktionalität. |
oExamineElements |
Legt fest, ob alle Zeilen im aktuellen Modul verwendet werden oder nur die ausgewählten Zeilen (die mit einem grünen Punkt davor): oAll: Dieses Modul verwendet alle Daten, bestehende Ereignisse und neue Zeilen, die von den vorherigen Workflow-Modulen erstellt wurden. oMarkedOnly: Dieses Modul verwendet nur die aktuell markierten Ereignisse. oNotMarkedOnly: Dieses Modul verwendet nur die derzeit NICHT ausgewählten Ereignisse. |
oForwardMarkedOnly |
Legt fest, ob alle Zeilen an das nächste Modul übergeben werden, oder nur die momentan ausgewählten Zeilen (die mit einem grünen Punkt davor): oFalse verwendet alle Zeilen, unabhängig von der Auswahl. oTrue verwendet nur ausgewählte Zeilen, es sei denn, es sind keine Zeilen ausgewählt, dann werden alle Zeilen verwendet. |
oMarkbehavior |
Legt fest, wie die Zeilenauswahl während der Routine behandelt werden sollen: oLeaveAsIs : This module does not change the current selection of Events. oUnmarkAll : This module clears any available selection oMarkAll : This module selects all currently available Events oMarkNewOnly : This module clears any previous selections and selects only the data resulting from its own operation. oKeepExistingAndMarkNew : This module keeps the previous selection and adds the data resulting from its own operation to the selection. |
DataModul Einstellungen
oFileDocuments |
Optionale String-Liste, mit der Sie ein oder mehrere bestimmte Dokumente angeben können, auf die die Routine angewendet werden soll. |
oMinDocumentCount |
Anzahl der offenen Dokumente, die für die Routine benötigt werden. Sollte normalerweise auf 1 gesetzt werden, um sicherzustellen, dass mindestens eine Datendatei geöffnet ist. |
oOpenDocuments |
Diese Einstellung teilt dem Workflow mit, auf welche Daten er angewendet werden soll: oodActiveDoc : Current data document - Default value oodFiles : oodAllDocs : Alle Dokumente mit offenen Daten oodAllDocsOrFiles : |
oElementType |
Name des aktuellen Moduls |
Source Document - Eigenschaften
In diesem Modul können keine weiteren Einstellungen vorgenommen werden.
Destination Document Modul
Unabhängig von der Anzahl der Befehle, die dazwischen liegen, müssen Sie in der Regel ein Zieldokument angeben, um die Ergebnisse Ihrer Aktionen zu speichern
Ziel Einstellungen
WICHTIG: Um die Ergebnisse Ihres Workflows zu sehen oder darauf zuzugreifen, müssen Sie ein Zielobjekt angeben!
Das bedeutet, dass Sie entweder ein Zieldokument-Objekt, eine Datentabellenausgabe oder eines der anderen Ausgabeobjekte zu Ihrem Workflow hinzufügen müssen.
Ein Zieldokument ist eine normale INTERACT *.XIACT Datendatei. Sie müssen angeben, ob die Ergebnisse in ein neues Dokument oder in das ursprüngliche Quelldokument eingegeben werden:
Verknüpfung von Objekten
Um einen Workflow zu erstellen, ist es wichtig, dass Sie die Objekte in der richtigen, logischen Reihenfolge verknüpfen:
▪Markieren Sie das vorangehende Objekt.
▪Drücken Sie die CTRL-Taste auf Ihrer Tastatur.
▪Klicken Sie auf das nachfolgende Objekt, um eine Verbindung zwischen den beiden Objekten herzustellen:
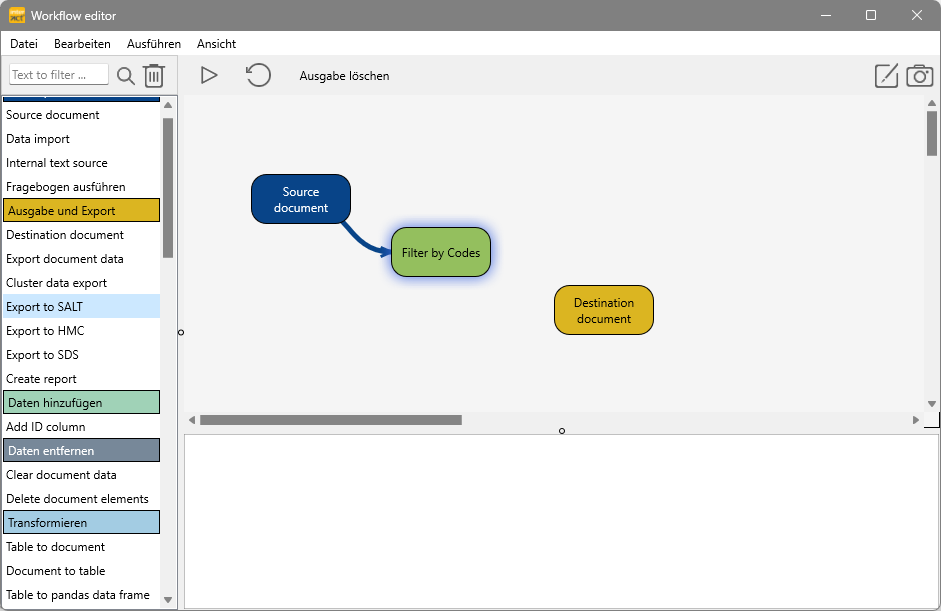
Eine Linie mit einer Pfeilspitze, die in die ausgewählte Richtung zeigt, verbindet nun die beiden Objekte.
Vorhandene Verbindung aufheben
Wenn Sie zwei Objekte miteinander verbunden haben und feststellen, dass Sie die falschen Objekte oder in die falsche Richtung verbunden haben, können Sie die Verbindung ganz einfach aufheben:
▪Wählen Sie das Objekt aus , das am Anfang der Verbindung steht.
▪Drücken Sie die STRG-Taste
▪Klicken Sie auf das Objekt am Ende der Zeile (dort, wo sich die Pfeilspitze befindet).