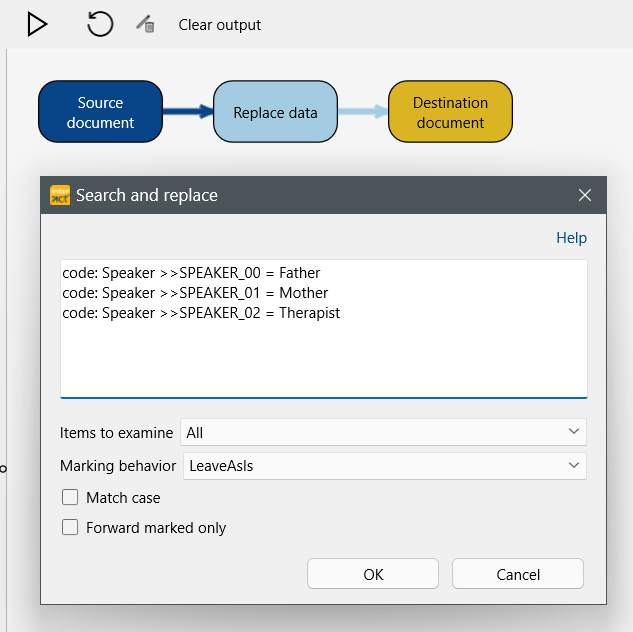Die automatische Sprechererkennung vergibt Sprecherbezeichnungen wie SPEAKER_00, SPEAKER_01, abhängig von der Reihenfolge des "Auftretens" in der Tonspur.
Das bedeutet, dass in verschiedenen Videos mit denselben Teilnehmern die Sprecherbezeichnung für jeden Teilnehmer in den Transkriptionen unterschiedlich sein kann.
Um die Teilnehmer über mehrere Sitzungen hinweg richtig vergleichen zu können, müssen Sie die automatischen Bezeichnungen pro Transkription umbenennen, um den Teilnehmer über die verschiedenen Aufnahmen hinweg richtig zu identifizieren.
Sie können dies manuell mit Hilfe des Befehls Ersetzen tun, oder Sie können einen Workflow vorbereiten, den Sie leicht anpassen können.
Umbenennungsworkflow erstellen
Allgemeine Details zur Erstellung von Workflows finden Sie im Kapitel Workflow-Editor.
Die Anleitung hier beschränkt sich auf die notwendigen Schritte.
▪Wählen Sie Start - Advanced - Workflows ![]() > Workflow Editor
> Workflow Editor
▪Fügen Sie dem Workflow-Editor die Module Quelldokument, Zieldokument und Ersetzen von Daten hinzu.
▪Ordnen Sie die Module in der gewünschten Reihenfolge neu an und verbinden Sie sie:
▪Konfigurieren Sie das Datenmodul Ersetzen wie in der Abbildung gezeigt, aber geben Sie Ihre Lautsprecherbezeichnungen nach dem =-Zeichen ein.
code: Speaker >>SPEAKER_00 = Father
code: Speaker >>SPEAKER_01 = Mother
code: Speaker >>SPEAKER_02 = Therapist
WICHTIG: Pro Transkription müssen Sie die automatisch zugewiesenen Lautsprecherbeschriftungen überprüfen, um die richtige Übereinstimmung zu erkennen!
Um Ihre Konfiguration zu testen, klicken Sie auf das Dreieck direkt über den Modulen, um Ihre benutzerdefinierte Befehlskombination auszuführen.
▪Klicken Sie mit der rechten Maustaste auf eine leere Stelle in der Arbeitsfläche des Worflow-Editors und wählen Sie Workflow-Eigenschaften:
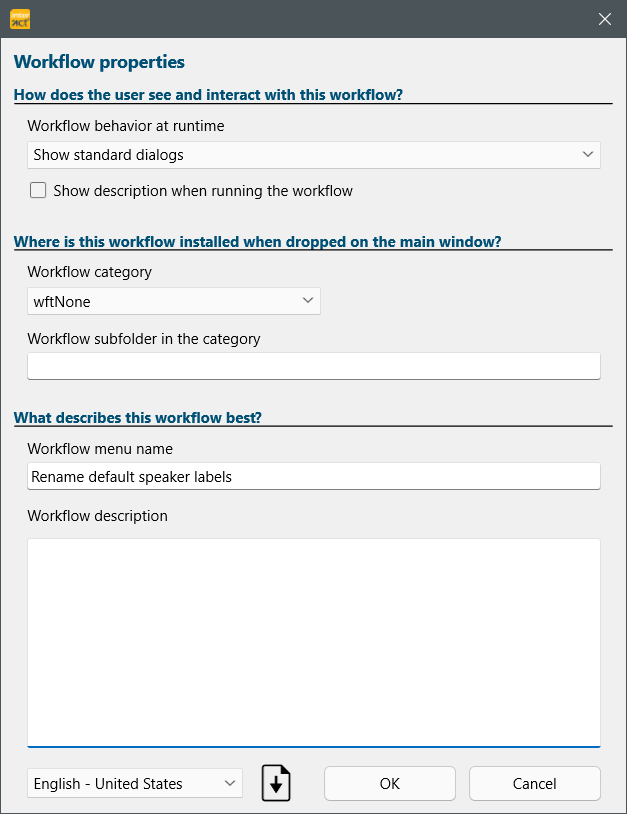
▪Geben Sie einen geeigneten Namen für Ihren benutzerdefinierten Befehlein , unter dem er im Workflow-Menü erscheinen wird.
▪Bestätigen Sie mit OK.
▪Speichern Sie Ihren Workflow unter einem geeigneten Namen.
▪Ziehen Sie die Workflow-Datei auf das INTERACT-Hauptfenster, um den Workflow zu installieren.
Hinweis: Für jede Ausführung muss der Benutzer die korrekten Lautsprecherbezeichnungen kennen und sie bei Bedarf bearbeiten.