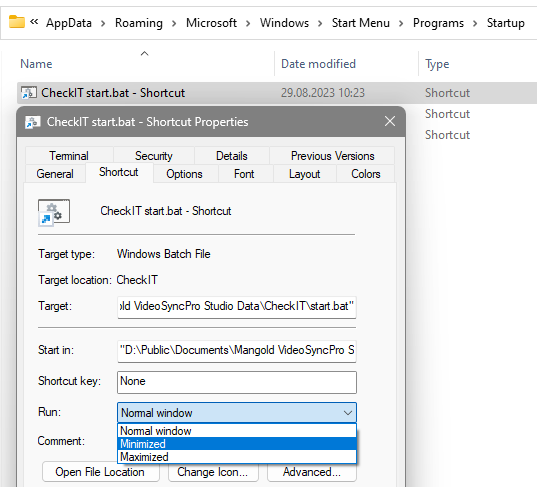Per default, the web-based CheckIT application uses the local host IP address of the Host system and generates a random password at startup.
For systems with a single network card and stand-alone operation this works out of the box and makes the administrative functions only easily available on the host system.
I other cases, you can specify a fix IP, change the default port, or assign a permanent password.
Configuration file
All settings are stored in the start.bat file that is used to start the CheckIT application.
To make changes to the configuration, you need to edit this file:
▪Open the Start.bat or start.sh file with a text editor.
Starting from line 4, there are a few lines that contain variables you may alter.
Windows |
macOS |
Start.bat 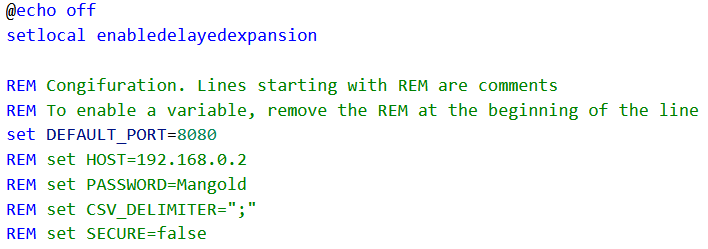 |
Start.sh 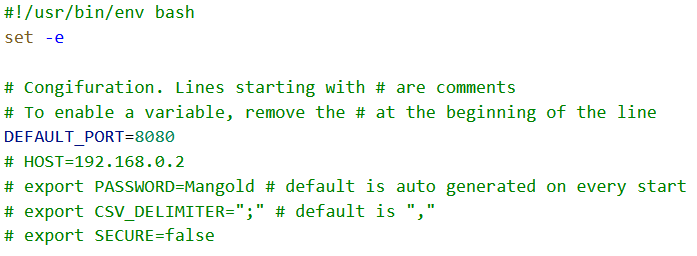 |
The syntax within the file differs between Windows and macOS and so do the characters to enable and disable certain lines:
In those screenshots, all green text is considered as comments and thus ignored during execution.
IMPORTANT: Make sure you to not change any other information within this file as explained in this topic.
Port Number
Per default, the port number to access the CheckIT application is set to :8080, which is a standard HTTP port that works for both Windows and macOS.
BEWARE: If you change the port number, make sure it does not result in a conflict with other communications because there is a long list with reserved port numbers
IP number
Per default, the IP number of your primary network adapter is used. If your host system has multiple network cards, you need to specify the IP number through which the CheckIT application must be accessed:
▪In the HOST= line enter the IP number that hosts the CheckIT application.
To activate the specified IP number, that line must become a code line instead of a comment line by removing the corresponding 'comment' characters in front of HOST= :
Windows Host
▪Remove REM from the REM set HOST= line.
macOS Host
▪Remove # from the # HOST= line.
Set Permanent Password
To predefine a permanent password so you can provide admin access from another application:
▪Enter the password you want to use behind PASSWORD=.
To activate the password specified, that password line must become a code line instead of a comment line by removing the corresponding 'comment' characters in front of PASSWORD= :
Windows Host
▪Remove REM from the REM set PASSWORD= line.
macOS Host
▪Remove # from the #export PASSWORD= line.
Delimiter
For CSV exports, the required delimiter depends on your local settings. Per default, CSV (comma separated values) file use a comma as a field separator. In Europe, a comma serves as a decimal separator, thus the separator must be set to a semi-colon.
To activate the semi-colon DELIMITER line:
Windows Host
▪Remove REM from the REM set DELIMITER= line.
macOS Host
▪Remove # from the #export DELIMITER= line.
Security
To make changes to the available checklists, scenarios and user groups within the CheckIT application, you need to access the CheckIT app as an Administrator. Per default, this means that you access the CheckIT application through an URL that contains a password.
To offer all users access to these features, you can disable this security feature by activating the SECURE line:
Windows Host
▪Remove REM from the REM set SECURE= line.
macOS Host
▪Remove # from the #export SECURE= line.
Auto-Start CheckIT Server
To start the CheckIT Server automatically with Windows, do as follows:
▪Create a shortcut from the start.bat file.
▪Add this shortcut to the Startup folder.
( C:\Users\<user>\AppData\Roaming\Microsoft\Windows\Start Menu\Programs\Startup)
▪Right-click this shortcut to open its Properties.
▪Select Minimized from the Run: drop-down list:
The Start.bat file now appears as an auto-start item in the Windows Taskmanager, where you can enable or disable its execution.