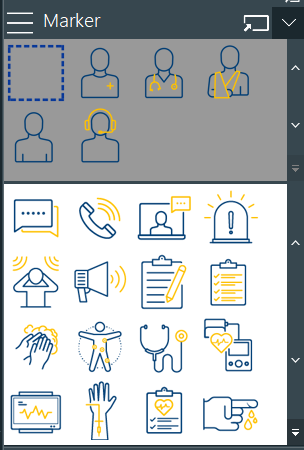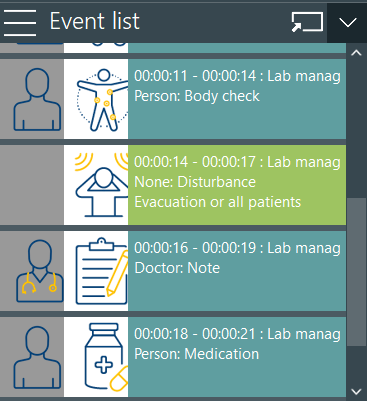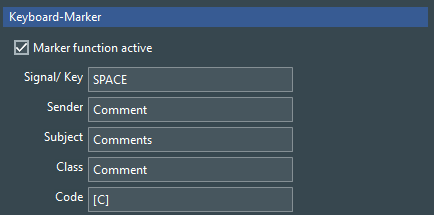If your setup includes Markers, you can log your impressions or observations by clicking the corresponding icons.
Note: It is is also possible to enter free comments by pressing the SPACEBAR, if your lab manager configured that special key-marker.
The required markers should be assigned to the recording template you select to start a New recording. The available Subjects and Markers are listed in the Marker panel available at the right side of your window.
If your setup contains no Subjects, these icons are hidden on purpose. Note: through the Marker menu it is possible to switch between multiple Sets of Merker and Subjects, if available. |
Log Subjects and Marker
IMPORTANT: Each marker can be logged for a specific subject.
▪Select the subject you are currently observing, by clicking the corresponding icon in the Subjects section.![]()
The selected subject becomes 'active', indicated by the highlighted background color:
▪Click the required Marker icon, to enter a specific Marker for this subject into your log file
Each new entry is now recorded for the currently activated person:
Each click on a Marker results in a new line, showing a time-stamp for the moment you clicked in the Onset column. This information is stored in the *.MVSRecMarker log file.
In addition to the time information, the icons for the selected Subject and Marker are displayed in the Event list.
Per default, each Marker ist logged as a 3 second interval. You can specify the default duration of your Markers in the program settings.
Note: A selected Subject stays active until you select another Subject or the None icon.
Subject Independent Markers
To log Markers that are not related to a specific subject:
▪Select the ![]() No Subject icon before you log the next Marker.
No Subject icon before you log the next Marker.
e.g., to log Events such as the arrival of the ambulance or general interruptions.Enter Free Comments
To enter a free text comment, you need to create a special Keyboard Marker:
▪Specify a Key to call the comment dialog.
▪Enter a fitting Class name like 'Comment'.
▪Enter [C] into the Code field and assign a Signal/ key to this Marker.
Anytime you now press the assigned key during your observation (in this example the SPACEBAR), this comment dialog appears:
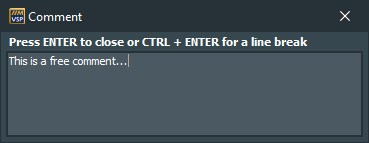
▪Enter your comment into the dialog.
▪Press RETURN to close the dialog.
The time information reflects the moment you pressed the comment key.
Note: It is also possible to activate the Show comment dialog for each Icon-Marker option in the Marker settings. Then the Comment dialog appears also for every click on an Icon-Marker.