IMPORTANT: This multimedia format is supported by the INTERACT Player natively, so select the INTERACT Player for instant playback.
The following instructions and configuration details are only applicable if you decide to activate the Windows Player instead!
Most modern camcorders now record their HD videos in some kind of MPEG-2 transport stream container format, also referred to as AVCHD/M2TS/2MTS/MTS. This is the format, which is also used for Blu-ray videos and it is yet another H.264/MPEG-4 AVC implementation.
Those video files are rather big, because they are all recorded in high definition. To save disc space, converting those videos into an Xvid avi might be an option (e.g. using Xmedia Recode). As long as you do not need to project those recordings in HD quality at a big television, the loss of quality can be reduced to a minimum when using the right settings during conversion.
Playback Issues
Those videos cannot not be played with the per default available Windows DirectShow codecs and filters. The biggest problem is, that the default filters are not able to split the audio and the video streams in those videos (this is handled by a de-muxer or splitter).
After installing a splitter that can handle those files, you'll need to test which of the following setups handles your videos best.
What setup works best for you, to properly control those videos, depends on the number of videos, the required accuracy etc.
Video
The following setups, all allow you to play those MTS/M2TS files. Which one works best for you cannot be predicted. The tested solutions are:
oFFDSHOW + Haali-Media-Splitter
oElecard AVC Plugin for WMP + Haali-Media-Splitter
oCoreAVC codec from CoreCodec (includes the Haali-Media-Splitter)
oDivX Plus Codec Pack
FFDSHOW is the only open source solution, which means it is free. Of the three commercial solutions, only MainConcept offers a free trial version for its Elecard codecs. Most H.264 implementations are handled best using the CoreAVC video codec though.
Audio
Most AVCHD videos use AC3 audio, which is not available for DirectShow under Windows 7. You need to install a separate AC3 codec or install the ffdshow package.
FFDSHOW setup
During the installation of INTERACT, the ffdshow package is installed per default. If you are running INTERACT from stick and the installer was run on another computer:
•Run the Mangold_VideoDriver.exe from inside the folder Additional on your license key, to install the missing codecs.
Install splitter
FFDSHOW does not contain a proper splitter so in addition you'll need to install one:
•Download and install Matroska's Haali-Media-Splitter from the developers website (https://haali.su/mkv/)
Note: The functioning of this piece of software is easily corrupted by the installation of other multimedia software, so in case of trouble, just re-install it!
Once both the splitter and ffdshow are installed, INTERACT probably opens the videos as expected. No further actions required.
| TIP: | ffdshow offers a de-interlacing option that can smoothen video picture. |
If you have multiple H.264 capable DirectShow video codecs, you can use the Win7DSFilterTweaker to pick the one you want to use.
Elecard AVC Setup
In case you have trouble controlling your video(s) with ffdshow, or feel that the quality is not as good as it should, try this commercial video codec, which offers a free trial version:
•Download and install the trial of Elecard AVC plugin for WMP from http://www.elecard.com/en/products/end-user-software/playback/avc-plugin-wmp.html.
•Download and install Matroska's Haali-Media-Splitter from the developers website (https://haali.su/mkv/)
Currently, this Elecard codec does not appear in the Win7DSFilterTweaker, and if ffdshow is installed on your system, it will automatically be used first. In that case, we need another workaround to make use of the Elecard codec:
•Go to Start/All programs/ffdshow/Video decoder configuration.
•Select Codecs in the left pane.
•Click on the H.264/AVC Format
•Select Disable in the Decoder column:
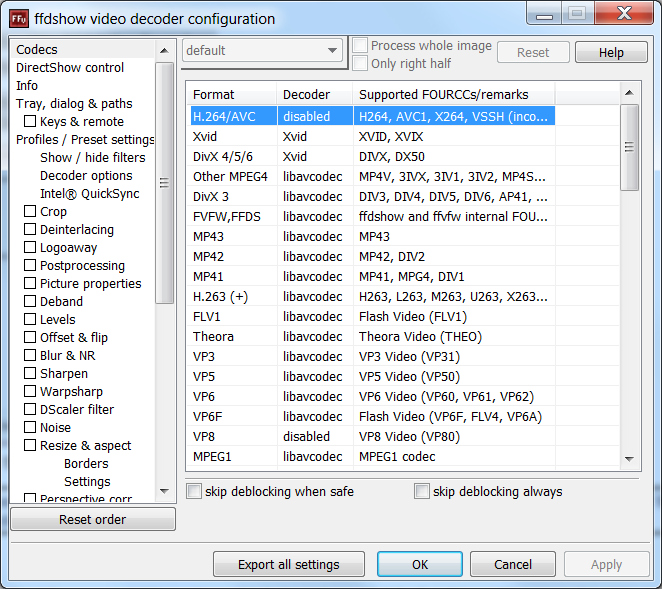
▪Click OK to confirm your settings.
H264 playback is now disabled in ffdshow, and the Elecard AVC codec is used instead.
IMPORTANT: Disabling H.264 playback in ffdshow can negatively influence the following functionalities:
- the video editing routine in INTERACT
- drawing heatmaps and gazeplots in Mangold Vision
- converting videos with the Mangold VideoConverter Pro
| TIP: | Use MONOGraphStudio to verify the codec used for playback, as is described in Identify Video Codecs. This very small application starts faster than INTERACT does. |
Core AVC setup
Note: The Haali-media splitter, that comes with this installation, is easily overruled by other installations. So if a working setup suddenly stops working, re-install the codec.
•Purchase and install the CoreAVC codec from corecodec.com
If you have a mixture of h.264-based Axis WMV files as well as *.MTS and *.M2TS videos, installing this CoreAVC Codec might be the only way to get all videos to work properly with the same setup.
KNOWN ISSUE: The CoreAVC video Codec is incompatible with the LEAD MJPEG Codec. Once the LEAD Codec is installed, the CoreAVC Codec can not be used properly.
Again, ffdshow can overrule this codec. In that case you must change the default playback codec for H.264-based videos with the help of the Windows7DSFilterTweaker.
Tell Windows to use the CoreAVC for H264 decoding, instead of the default Microsoft codec like this:
▪Start the Win7SDFilterTweaker.
▪Click Preferred Decoders.
The upcoming dialog offers a list of all recognized video formats and per format the available codec alternatives:
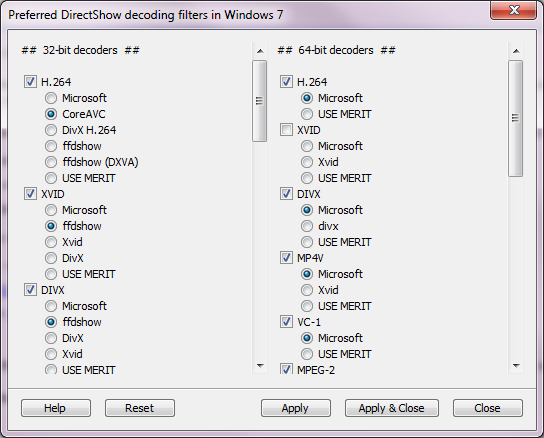
•Select the CoreAVC in the section H.264.
IMPORTANT: always check the result of those changes in the INTERACT Video Information dialog![]() to see if the desired codec is now being used for playback (as described in Identify Codecs).
to see if the desired codec is now being used for playback (as described in Identify Codecs).
De-interlacing
If the picture of your video is not smooth, try changing the de-interlacing settings. Per default it is set to hardware. Switching to Single Field improved the situation is some test cases.
•Select All Programs - CoreCodec - Configure CoreAVC, to open the Decoder Properties
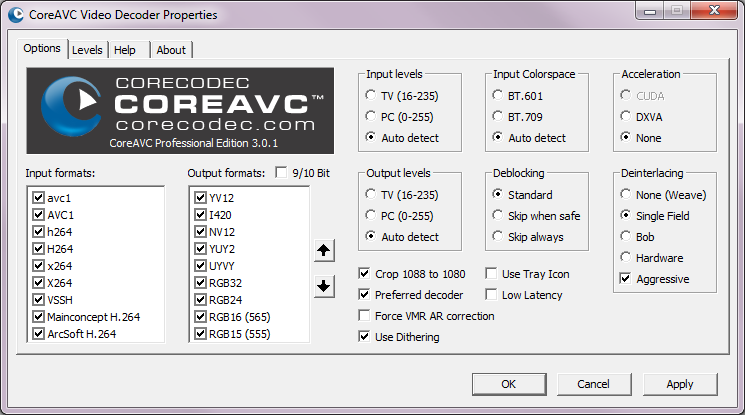
•Switch to Single Field in the Deinterlacing section (try the others, if it does not improve your situation).
•Click Apply to confirm your changes.
DivX Setup
The free codec installation is no longer possible, but if you have installed the DivX package for other reasons, it works fine as well.
•Download and install the DivC video codec.
•Download and install Matroska's Haali-Media-Splitter from the developers website (https://haali.su/mkv/)
▪Start the Win7SDFilterTweaker.
▪Click Preferred Decoders.
The upcoming dialog offers a list of all recognized video formats and per format the available codec alternatives:
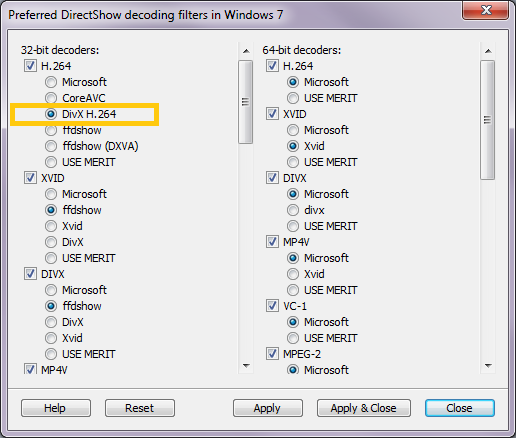
•Select the DivX H.264 in the section H.264.