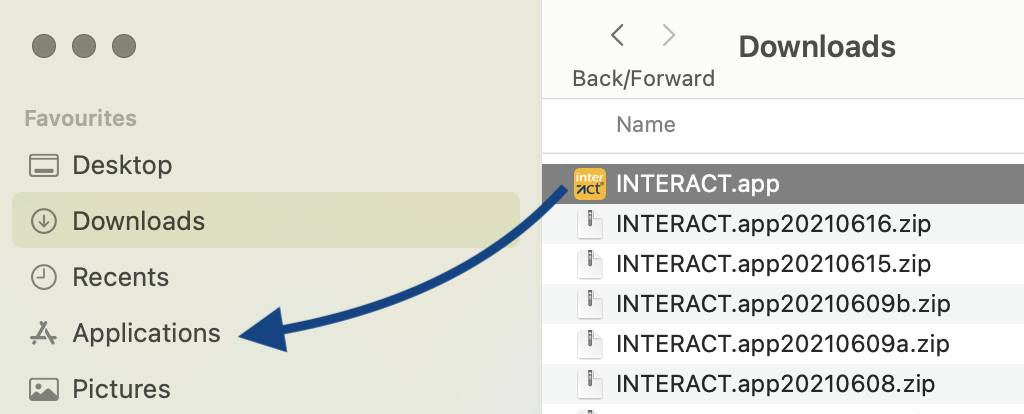Die Mangold INTERACT Mac Edition wurde auf Geräten mit Intel-Chip, M1, M2 und M4 Chip getestet, auf denen macOS 12, 13, 14* und 15 (Monterey, Ventura, Sonoma und Sequoia) läuft.
*) Benötigt eine aktuelle Version von INTERACT.
Hinweis: Wenn Sie mehrere Videos gleichzeitig synchron abspielen müssen, empfehlen wir einen M# Chip, da dieser wesentlich leistungsfähiger ist.
Lizenzierung
Wir bieten verschiedene Lizenzierungsmodelle an, die grundsätzlich alle sowohl für macOS als auch für Windows funktionieren.
Die macOS Version ist für alle Kunden mit einem noch gültigen Scientific Service Zeitraum verfügbar.
Software Herunterladen
Laden Sie die benötigte Software über die folgenden Links herunter:
| Lizenzsoftware - Sowohl für die Lizenzcode- als auch für die Lizenzschlüssel-Methode muss das CodeMeter Runtime Kit für macOS installiert sein: https://www.wibu.com/support/user/user-software.html |
▪Erlauben Sie CodeMeter Downloads.
▪Mounten Sie das CmRuntimeUser dmg durch Doppelklick auf die heruntergeladene CodeMeter *.dmg Datei.
▪Doppelklicken Sie auf die Datei CmInstall.pkg, die auf dem Disk-Image (dmg) verfügbar ist.
Wenn Sie Ihren CodeMeter Lizenzschlüssel zum ERSTEN Mal unter macOS verwenden, überprüfen Sie an dieser Stelle seine Kompatibilität:
▪Starten Sie die gerade installierte CodeMeter Control Center App.
▪Stecken Sie den Stick ein.
Wenn die Seriennummer des Sticks im linken Bereich des Control Centers erscheint, ist Ihr Stick kompatibel, so dass Sie mit der Installation von INTERACT fortfahren können.
Wenn nichts erscheint, ist Ihr Stick NICHT kompatibel, zumindest nicht in seinem aktuellen Zustand.
▪Bitte setzen Sie sich mit unserem Support-Team in Verbindung.
Kompatible Lizenzschlüssel
Kunden, die bereits einen CodeMeter Lizenzschlüssel (Dongle) besitzen, müssen allerdings die Seriennummer des Sticks überprüfen.
oAlte Sticks mit einer Seriennummer, die mit 1-...... beginnt, sind NICHT mit macOS kompatibel. Wenden Sie sich an unser Vertriebsteam, um die Austauschbedingungen zu besprechen.
oSticks, die mit 2-..... oder 3-..... beginnen, funktionieren möglicherweise sofort nach dem Auspacken.
Wenn das CodeMeter Runtime Kit auf macOS Ihren Lizenzschlüssel NICHT erkennt, wenden Sie sich an unser Support-Team, um Ihren Lizenzschlüssel zu aktualisieren (während einer Online-Sitzung).
Verwendung eines Lizenzcodes
Wenn Sie einen Lizenzcode verwenden oder Ihr Lizenzschlüssel im Code Meter Control Center sichtbar ist, können Sie die INTERACT Software auf macOS installieren und ausführen:
| INTERACT Software - Die neueste macOS Version von Mangold INTERACT ist immer über diese Links verfügbar. Wählen Sie die Version, die zu Ihrem Mac passt: |
oINTERACT macOS Intel: https://www.videoanalysis.net/setup/INTMac
oINTERACT macOS Silizium/ARM(Mx): https: //www.videoanalysis.net/setup/INTMacM
WICHTIG: Vergewissern Sie sich, dass Ihre Lizenz noch durch einen aktiven Servicezeitraum abgedeckt ist, wenn Sie die neueste Version installieren!
Hinweis: Wenn Sie einen Lizenzcode haben, der derzeit auf einem Windows-PC verwendet wird, kontaktieren Sie uns, um die Lizenz auf Ihren Mac zu übertragen.
▪Laden Sie mittels den obengenannten Links die INTERACT DMG-Datei herunter, die zu Ihrem Prozessor passt
(Intel oder ARM).
▪Doppelklicken Sie auf die DMG-Datei, um sie zu mounten und ziehen Sie die INTERACT-App in den Anwendungsordner:
▪Starten Sie die INTERACT-Anwendung, die sich jetzt in Ihrem Anwendungsordner befindet.
Wenn Sie die Anwendung zum ersten Mal starten, werden Sie höchstwahrscheinlich diese Meldung erhalten:
▪Klicken Sie auf Erledigt.
▪Öffnen Sie die Systemeinstellungen und navigieren Sie zum Abschnitt Datenschutz und Sicherheit:
▪Scrollen Sie nach unten zum Abschnitt Sicherheit, wo die Meldung "INTERACT.app" wurde blockiert.... angezeigt wird:
▪Klicken Sie auf Trotzdem öffnen.
▪Wenn Sie dazu aufgefordert werden, geben Sie Ihre Anmeldedaten ein, um diese Aktion zu bestätigen.
▪Danach müssen Sie INTERACT möglicherweise erneut starten, oder es wird automatisch neu geöffnet.
In beide Fällen erhalten Sie eine ähnliche Warnung wie beim ersten Mal, mit dem Unterschied, dass Sie nun die Möglichkeit haben, auf Trotzdem öffnen zu klicken:
Ab jetzt startet INTERACT direkt - zumindest bis zum nächsten Update. |
WICHTIG: Zusätzlich zu unserer Software INTERACT ist die Installation der Lizenzkommunikationssoftware CodeMeter Runtime kit for macOS von WIBU Systems erforderlich.
Python-Installation
Wenn Sie INTERACT zum ersten Mal auf ihrem REchner starten, wird INTERACT höchstwahrscheinlich feststellen, dass Python 3.11 fehlt, und es wird die folgende Meldung angezeigt:
▪Klicken Sie auf OK.
▪Doppelklicken Sie auf die Datei python-3.11.9-macos11.pkg, wenn das Installationsprogramm nicht automatisch gestartet wird.
Nun erscheint der Python-Installationsassistent, der Sie auffordert, diese Software zu installieren.


▪Proceed through the installer by clicking Continue a couple of times
▪When you get prompted about the license agreement, click Agree.
▪Wait until the installation is finished:

▪Starten Sie nun die INTERACT-Anwendung neu, damit sie mit dem Herunterladen der erforderlichen Python-Pakete beginnen kann. (Dies funktioniert nur, wenn Python bereits verfügbar ist)
▪Warten Sie ein paar Minuten, bis alle Pakete heruntergeladen sind.
Sie können dies in einem Terminal-Fenster überprüfen, das irgendwo im Hintergrund geöffnet ist:
▪Warten Sie, bis die Meldung [Prozess abgeschlossen] erscheint, bevor Sie dieses Terminalfenster schließen!
▪Nun sollten - sofern Ihre Lizenz den Zugriff auf diese Funktionen ermöglicht - alle mit Python verbundenen Routinen wie Boxplots, Wortwolken und KI-basierte Transkriptionen wie erwartet funktionieren.
Fehlersuche
Wenn Visualisierungen oder die KI-basierte Transkription nicht funktionieren, obwohl Ihre Lizenz diese Funktionen beinhaltet, liegt wahrscheinlich ein Konflikt mit einem Python-Paket vor.
Insbesondere, wenn eine ältere Version von INTERACT (Versionen < 21.2) auf Ihrem Mac installiert war.
Dies ist besonders wahrscheinlich auf Macs mit einem Silicon*-Chip, wenn frühere Versionen von INTERACT installiert wurden, oder wenn versehentlich die falsche Version installiert wurde.
* Wird auch als ARM bezeichnet. Die mit einem M1, M2, M4 usw. Prozessor
Löschen Sie alle alten Python-Komponenten
▪Löschen Sie den Ordner Users/Shared/Mangold Python
▪Löschen Sie den Ordner Users/Shared/Mangold Python Data
▪Löschen Sie den Ordner Users/Shared/ffmpeg
▪Löschen Sie den Ordner HD/Library/Frameworks Python
▪Starten Sie INTERACT erneut und warten Sie, bis alle Module heruntergeladen und installiert sind.