So sehen die Multimedia-Dateien aus, wenn sie mit dem INTERACT Player abgespielt werden:
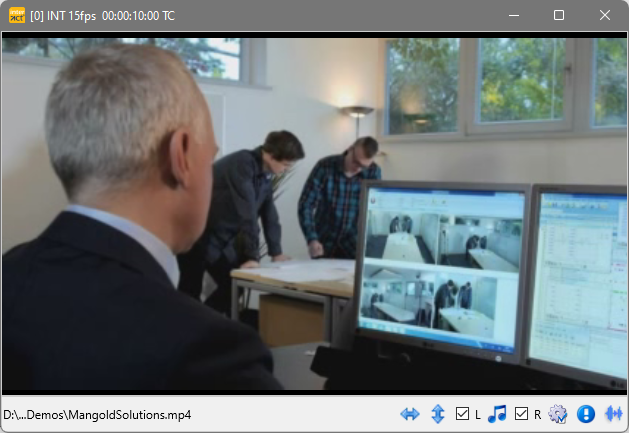
Hinweis: Die ersten Buchstaben neben dem INTERACT Logo, links oben in der Ecke, zeigt, welcher Multimedia Player gerade verwendet wird: INT = INTERACT Player
Audio-Visualisierung
Um die Audiospur in Ihrem Video zu visualisieren:
▪Auf die Taste Audiograph ![]() , rechts unten im Multimedia-Fenster, klicken und einige Sekunden warten (die Ladedauer hängt von der Länge des Videos ab).
, rechts unten im Multimedia-Fenster, klicken und einige Sekunden warten (die Ladedauer hängt von der Länge des Videos ab).
Die gesamte Audiospur wird nun direkt unterhalb des Videobildes dargestellt:
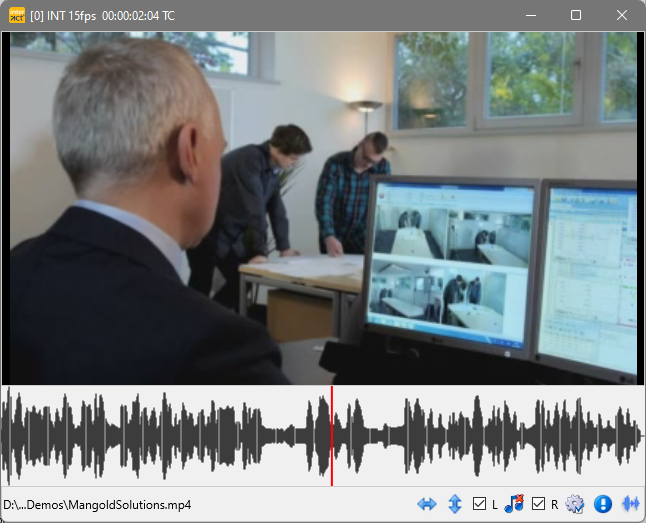
Hinweis: Die aktuelle Position im Video wird mittels einer vertikalen Linie in der Audiospur angezeigt.
INTERACT Player Icons
Am unteren Rand des Fensters sehen Sie den Namen des geöffneten Videos und eventuell nachstehende Symbole:
|
Audiograph - zeigt die Audiospur des Videos unterhalb des Bildes. |
|
Video-Information - abhängig vom verwendeten Player führt diese Taste zu einem Dialog mit einigen nützlichen Informationen über das verwendete Video. Das ist vor allem beim Lösen von Codec-Problemen sehr hilfreich. |
|
Synchronisieren - diese Schaltfläche ermöglicht das Synchronisieren mehrerer Videos, das Verschieben des Startpunktes einzelner Videos, das Ändern des angezeigten Zeitwerts, sowie das Ändern der Videodauer bei Zeitrafferaufnahmen. |
|
Audio an - dieses Symbol zeigt an, dass die Tonspur des Videos abgespielt wird. Um den Ton für ein bestimmtes Video abzuschalten, klicken Sie auf dieses Symbol. Es verändert sich dann automatisch in das nachstehende Symbol. Beim Abspielen von mehreren Videos ist das Ausschalten bestimmter Tonquellen sehr empfehlenswert. |
|
Audio aus - dieses Symbol zeigt, dass für dieses Video der Ton ausgeschaltet wurde. Erneutes Klicken schaltet den Ton wieder ein. Die Kontrollkästchen mit L und R auf beiden Seiten dieses Symbols ermöglichen es Ihnen, entweder den rechten oder den linken Audiokanal separat zu hören. |
|
Video umdrehen - wenn das Video auf dem Kopf angezeigt wird, klicken Sie diese Taste beim Abspielen, um das Video zu drehen. |
|
Video spiegeln - um den Blickwinkel von links auf rechts zu wechseln, klicken Sie beim Abspielen des Videos auf diese Taste. |
|
|