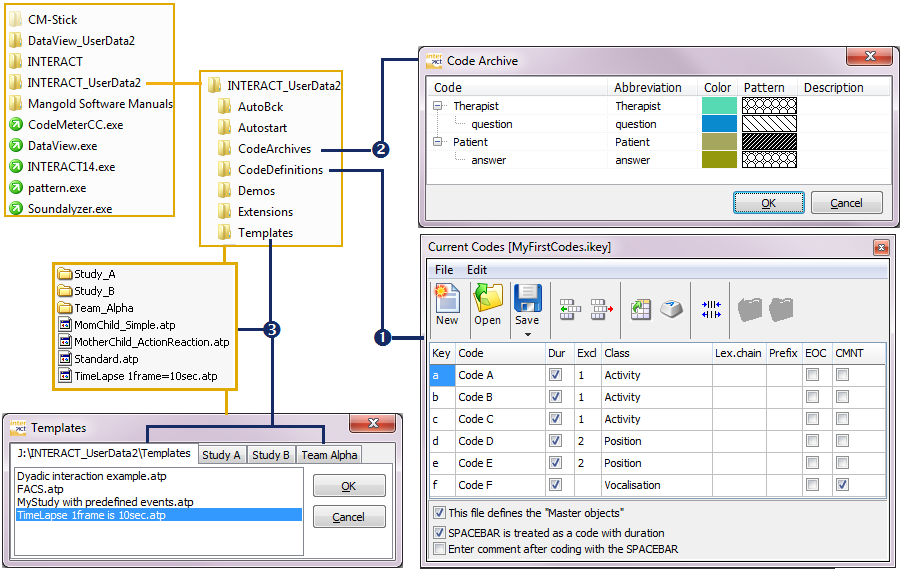Wie jedes Computerprogramm hat auch INTERACT seine eigene, individuelle Verzeichnisstruktur, um programmspezifische und anwenderspezifische Dateien zu speichern. Die unterschiedlichen Dateitypen werden in Das Sichern der Daten erklärt. Einzelheiten darüber, wo INTERACT diese Dateien ablegt und erwartet, finden Sie hier.
Wie Sie bereits wissen, kann INTERACT direkt vom CodeMeter-Lizenzstick (Dongle) aus gestartet werden. Das nachfolgende Bild zeigt Ihnen die INTERACT Datei-Struktur auf dem CodeMeter-Lizenzstick.
Der Speicherort, an dem INTERACT standardmäßig nach diesem Verzeichnis sucht, ist davon abhängig, von wo aus INTERACT aufgerufen wurde:
| vom CodeMeter-Stick - Wenn Sie Ihr Programm vom CodeMeter-Lizenzstick (Dongle) starten, erwartet INTERACT das Verzeichnis ..\Mangold INTERACT Data\ im Hauptverzeichnis des Sticks (siehe Bild). Dies ermöglicht Ihnen, das komplette INTERACT-Programm sowie die dazugehörigen Daten überall hin mitzunehmen, so dass Sie mit Ihrer Arbeit praktisch an jedem Windows-PC fortfahren können. |
| von Ihrer Festplatte - Sobald Sie INTERACT von Ihrer Festplatte aus starten, erwartet INTERACT das Verzeichnis ..\Mangold INTERACT Data\ im Verzeichnis “Gemeinsame Dokumente”. Die Struktur dieses Verzeichnisses entspricht exakt der auf dem CodeMeter-Stick. Dadurch ist gewährleistet, dass Ihre Daten automatisch gesichert werden können, wenn es in Ihrem Institut bzw. Ihrer Firma eine automatisierte 'Back-up'-Routine gibt. Auch können Sie selbst mit einem einfachen Kopieren des Verzeichnisses auf einen anderen Datenträger eine Datensicherung vornehmen. |
Innerhalb dieses ..\Mangold INTERACT Data\-Verzeichnisses erwartet INTERACT benutzerdefinierte Einträge wie Templates, CodeArchives und Plug-ins. Auch die automatischen Backup-Dateien werden hier abgelegt. Alle diese Dateien MÜSSEN genau dort gespeichert werden, sonst findet INTERACT sie nicht.
Aktuelles Benutzerdatenverzeichnis öffnen
Am wichtigsten für den Anwender ist das Verzeichnis ..\Mangold INTERACT Data\. Dort befinden sich die meisten der benutzerdefinierten Daten.
Wenn Sie den Inhalt des aktuellen Benutzerdatenverzeichnisses überprüfen wollen:
▪Auf Allgemein - Ordner - Benutzerdaten ![]() klicken, um das entsprechende Verzeichnis zu öffnen.
klicken, um das entsprechende Verzeichnis zu öffnen.
Der momentan aktive ..\Mangold INTERACT Data\ Ordner wird jetzt in einem Windows Explorer-Fenster geöffnet.
ACHTUNG: Wenn Sie vom Stick aus arbeiten, erstellen Sie bitte regelmäßig Datensicherungen des Verzeichnisses ..\Mangold INTERACT Data\ auf einem anderen Datenträger.
| TIPP: | Das ..\Mangold INTERACT Data\-Verzeichnis ist auch ein guter Platz zum Speichern Ihrer Code-Definitionen sowie Ihrer INTERACT-Dateien (auch wenn Sie hier frei den Speicherort festlegen können). |
Das Bild zeigt die Lage aller wichtigen INTERACT-Dateien. Es zeigt auch die Abbildungen von verschiedenen wichtigen INTERACT-Dialogfenstern und des jeweiligen Verweises in der INTERACT-User-Data-Struktur.
▪Die Code-Definitionsdateien beinhalten die Zuordnungen zwischen Verhaltenscodes und Klassen sowie die Definition mit welcher Taste auf der Computertastatur die Codes gesetzt werden. Diese Dateien werden im Verzeichnis CodeDefinitions gespeichert. ![]() (Diese Struktur ist KEIN Muss, aber es ist ein sinnvoller Platz zum Speichern dieser Informationen.)
(Diese Struktur ist KEIN Muss, aber es ist ein sinnvoller Platz zum Speichern dieser Informationen.)
▪Die Code-Archivdateien enthalten die gesammelten Informationen über Klassen und Verhaltenscodes, welche in unterschiedlichen Dateien verwendet wurden. Sie werden im Verzeichnis CodeArchives gespeichert. ![]() (Dies ist für INTERACT unabdingbar, damit die Informationen gefunden werden können.)
(Dies ist für INTERACT unabdingbar, damit die Informationen gefunden werden können.)
▪Die "Vorlage"-Dateien definieren die Struktur, welche Klassen und weitere Dokumenteigenschaften ein neues Dokument enthalten soll. Sie werden im Verzeichnis Templates gespeichert. ![]() (Dies ist für INTERACT unabdingbar, damit die Informationen gefunden werden können.) Innerhalb dieses Template-Verzeichnisses können die Unterverzeichnisse frei definiert werden. Details dazu finden Sie in Arbeiten mit Vorlagen.
(Dies ist für INTERACT unabdingbar, damit die Informationen gefunden werden können.) Innerhalb dieses Template-Verzeichnisses können die Unterverzeichnisse frei definiert werden. Details dazu finden Sie in Arbeiten mit Vorlagen.
Hinweis: Es ist möglich, ein gemeinsam genutztes Benutzerdatenverzeichnis für mehrere Nutzer des Programms am PC festzulegen. Weitere Informationen dazu finden Sie unter Allgemeine Einstellungen.